Sind Sie bereit, all diese Home-Laufwerke, freigegebenen Laufwerke, „So kann die Zusammenarbeit nicht funktionieren“-Laufwerke und all die anderen persönlichen Datenspeicher, mit denen Sie im Moment arbeiten, ein für alle Mal über Bord zu werfen?Willkommen bei OneDrive! Das neue OneDrive Admin Center ist genau auf Ihre Bedürfnisse zugeschnitten. Es ist der eine zentrale Ort, an dem Sie alles rund um die Konfiguration von OneDrive verwalten können.
Nach dem Öffnen des Tools gelangen Sie zunächst auf die Startseite. Noch ist das ein einfacher Begrüßungsbildschirm, nach und nach wird er jedoch mit Berichten und umfangreicheren Funktionen befüllt. Auf der linken Seite werden Ihnen die verschiedenen Konfigurationsbereiche angezeigt:
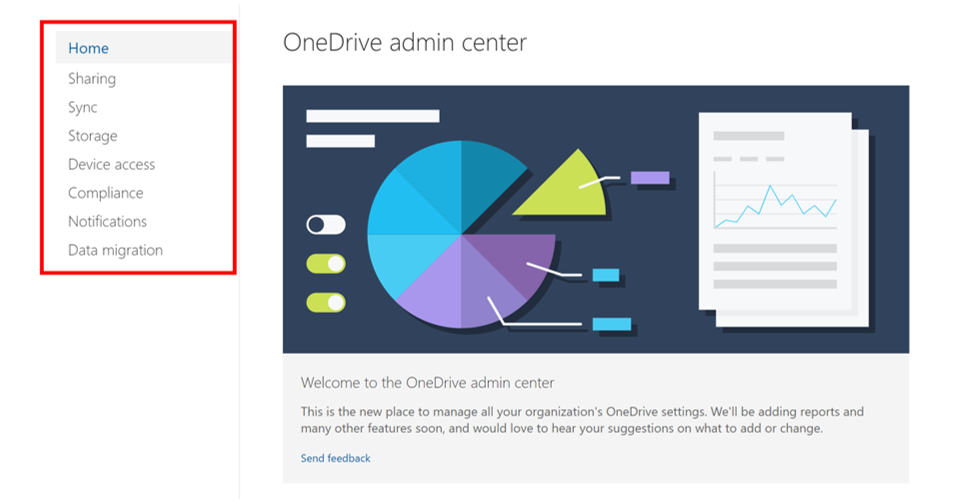
Bevor wir loslegen, sollten wir uns die Unterschiede zwischen SharePoint und OneDrive for Business im Hinblick auf Deployment und Konfiguration klarmachen.
Wie hängen SharePoint und OneDrive zusammen?
Es ist von größter Bedeutung, dass Sie wissen, wie Sie mithilfe des Verwaltungsportals von Office 365 die vollständige Kontrolle über Ihre Daten behalten. Sowohl SharePoint als auch OneDrive for Business verfügen über diese Funktionen, damit Sie bessere Konfigurationsentscheidungen treffen können.
OneDrive for Business beruht auf SharePoint Online und ist der zentrale Zugriffspunkt auf Ihre Dateien in SharePoint und OneDrive. Aus technischer Sicht stecken hinter allen Benutzer-OneDrives letztlich SharePoint-Sites. Das bedeutet, dass die Optionen zum Teilen, die Ihnen in den beiden Produkten angeboten werden, genau gleich funktionieren, sodass alles nahtlos ineinandergreift. Wenn Sie die Admin Center der beiden Anwendungen zusammenführen, können Sie noch produktiver arbeiten!
Lassen Sie uns das Admin Center und all seine wunderbaren Funktionen nun Schritt für Schritt durchgehen.
Die wichtigsten Funktionen des OneDrive Admin Center
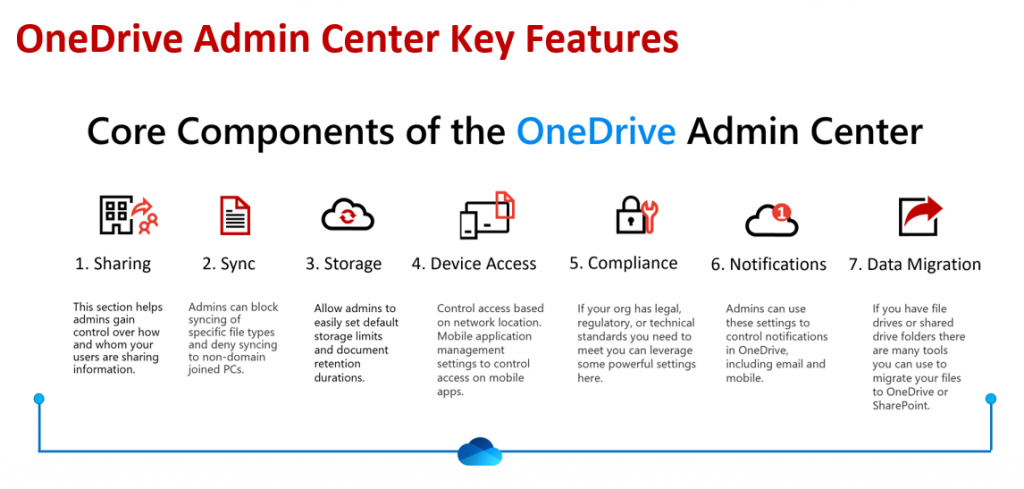
1. Freigabe
In diesem Abschnitt können Administratoren festlegen, wie und mit wem Ihre Benutzer Informationen in OneDrive und SharePoint teilen können. Dies umfasst die Kontrolle der externen Freigabe und anonymer Links sowie die Einschränkung der externen Domänen, mit denen die Benutzer Inhalte teilen können.
Links
Welche Einstellungen Sie hier vornehmen, sollten Sie von den Richtlinien Ihrer Organisation für die externe Freigabe abhängig machen. Damit legen Sie fest, was Benutzer zu sehen bekommen, wenn sie eine Datei oder einen Ordner in OneDrive oder SharePoint teilen.
Standardlinktyp: Wenn Sie einen Standardlinktyp auswählen, so greift dies sowohl in OneDrive als auch in SharePoint, wenn Dateien oder Ordner geteilt werden.

Linkablauf: Hier können Sie ein Ablaufdatum (z. B. eine Frist von 30 Tagen) für extern freigegebene Dateien in OneDrive und SharePoint festlegen. Der Vorteil besteht darin, dass Sie so sicherstellen können, dass geteilte anonyme Links nicht für immer im Cyberspace existieren. Wie diese Freigabeoptionen im Einzelnen aussehen und was sie jeweils bedeuten, werden wir gleich genauer betrachten.
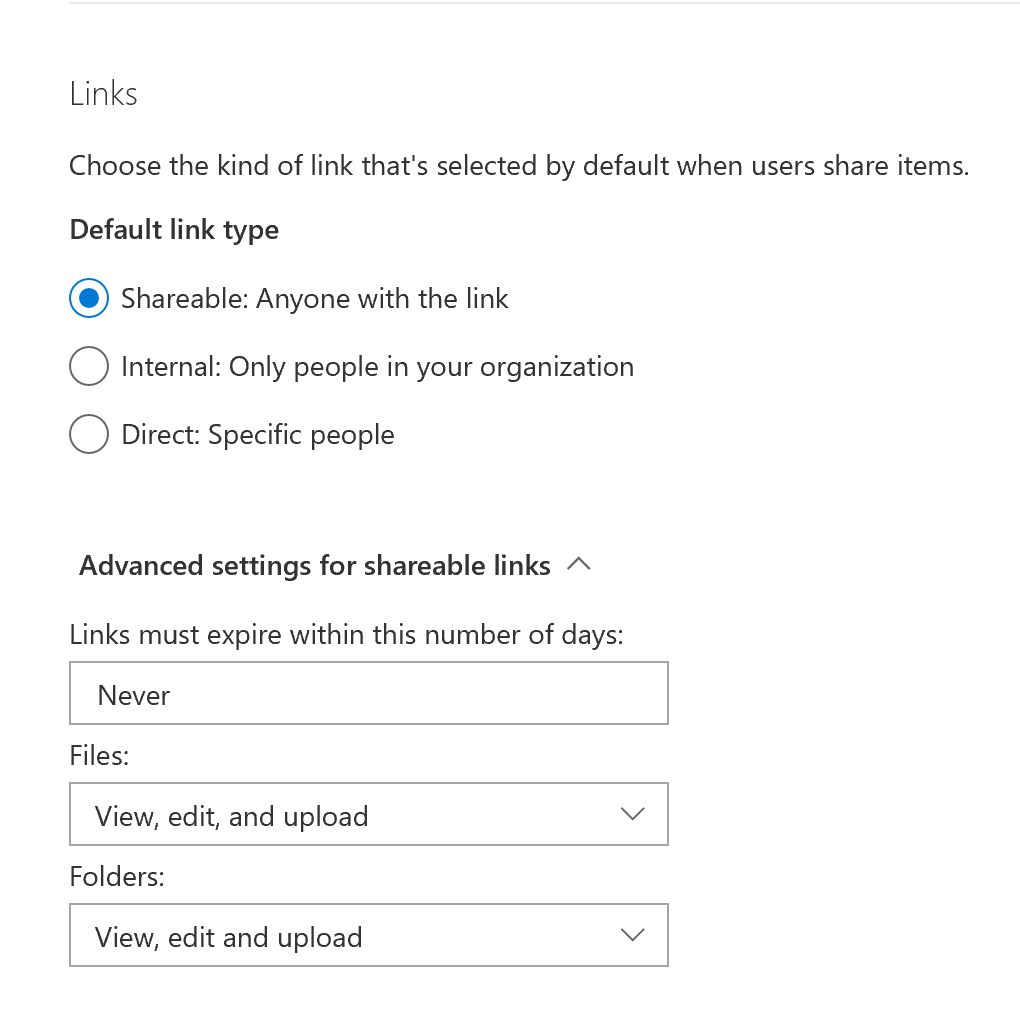
Externe Freigabe: Wenn Sie auf der Registerkarte „Freigabe“ nach unten scrollen, gelangen Sie zu einer der wichtigsten Einstellungen, auf die Sie unbedingt achten sollten. Ihnen stehen vier verschiedene Freigabemöglichkeiten zur Verfügung, die Sie für Ihre Organisation festlegen können.
Hinweis: Die für OneDrive gewählte Freigabeeinstellung darf nicht weniger restriktiv sein als Ihre Einstellung für SharePoint.
Freigabeoptionen im Detail: Sehen Sie sich die unten stehende Übersicht an, um sich einen Eindruck von den verschiedenen Einstellmöglichkeiten für die Freigabe zu verschaffen und so letztendlich die Option auswählen zu können, die für Ihre Organisation am besten geeignet ist.
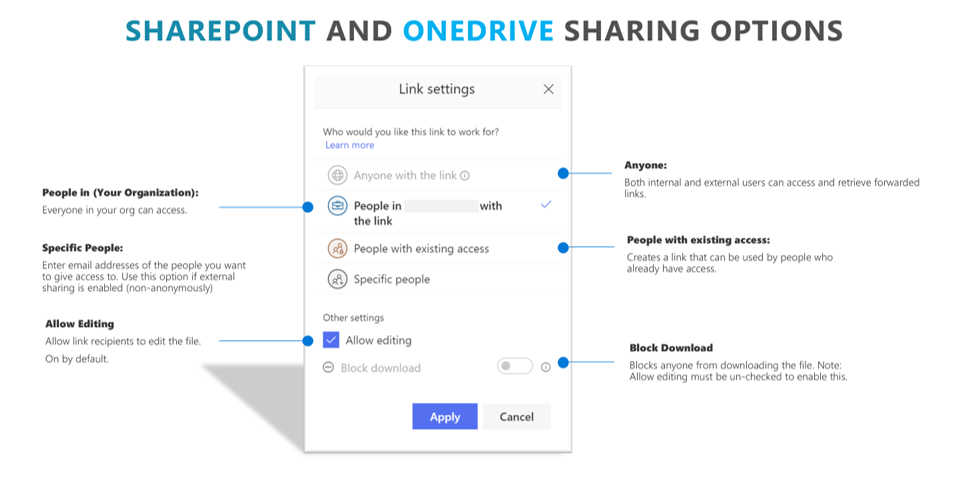
2. Synchronisieren
Der OneDrive-Synchronisierungsclient
Ich bin ein großer Fan der Synchronisierungsfunktion, vor allem, weil ich dank ihr meine geschäftlichen Dateien online oder offline von meinem Handy oder meinem Laptop aus verwalten kann, wenn ich unterwegs bin.
Hier ein kleiner Ausschnitt aus der Beschreibung dieser Funktion: „Wenn Benutzer den OneDrive-Synchronisierungsclient für Windows oder Mac installieren, können sie mit ihren OneDrive-Dateien im Datei-Explorer oder im Finder arbeiten. Sie können auch problemlos Dateien in OneDrive aus den von ihnen verwendeten Programmen speichern. Wenn Benutzer Dateien und Ordner aus der mobilen OneDrive-App hinzufügen, ändern oder löschen oder wenn sie über einen Webbrowser auf ihr OneDrive zugreifen, werden die Dateien und Ordner automatisch auf ihrem Computer hinzugefügt, geändert oder gelöscht, und umgekehrt. Um Dateien in OneDrive hochzuladen, können Benutzer diese einfach kopieren oder im Datei-Explorer oder Finder in OneDrive verschieben. Sie können den Datei-Explorer auch dazu verwenden, ihr OneDrive zu organisieren, indem sie neue Ordner erstellen und Dateien und Ordner verschieben und umbenennen. Alle diese Änderungen werden automatisch synchronisiert.“ – Docs, Microsoft
Auf Geräten mit Windows 10 ist der OneDrive-Synchronisierungsclient vorinstalliert. Bei Office 2016 und neueren Versionen wird der Synchronisierungsclient ebenfalls mitinstalliert.
Die OneDrive-Administratorsteuerelemente für den Synchronisierungsclient
Mit den Synchronisierungssteuerelementen für Administratoren können Sie die Dateitypen eingrenzen, die zwischen den OneDrive-Konten und den PCs der Benutzer synchronisiert werden können. Die Schaltfläche zum Synchronisieren kann in OneDrive und SharePoint sogar komplett ausgeblendet werden.
Das obere Kontrollkästchen in der Abbildung unten erscheint in den SharePoint- und in den OneDrive-Dokumentbibliotheken. Wenn es aktiviert ist (wie unten abgebildet), können Benutzer Dateien mit ihren PCs synchronisieren und so online wie offline problemlos auf sie zugreifen.

An dieser Stelle können Sie individuelle Synchronisierungseinstellungen für den OneDrive-Synchronisierungsclient vornehmen. Administratoren können das Synchronisieren bestimmter Dateitypen blockieren oder das Synchronisieren mit PCs, die keiner Domäne angehören, verbieten.
3. Speicher im OneDrive Admin Center
Sie können Ihr OneDrive for Business so einstellen, dass Ihnen angezeigt wird, wie viel Platz aktuell verwendet wird, und Sie können Speicherplatz freigeben, wenn Sie sich der Speicherbegrenzung nähern. Administratoren können in OneDrive Standard-Speicherbegrenzungen und Aufbewahrungsfristen für Dokumente einstellen.
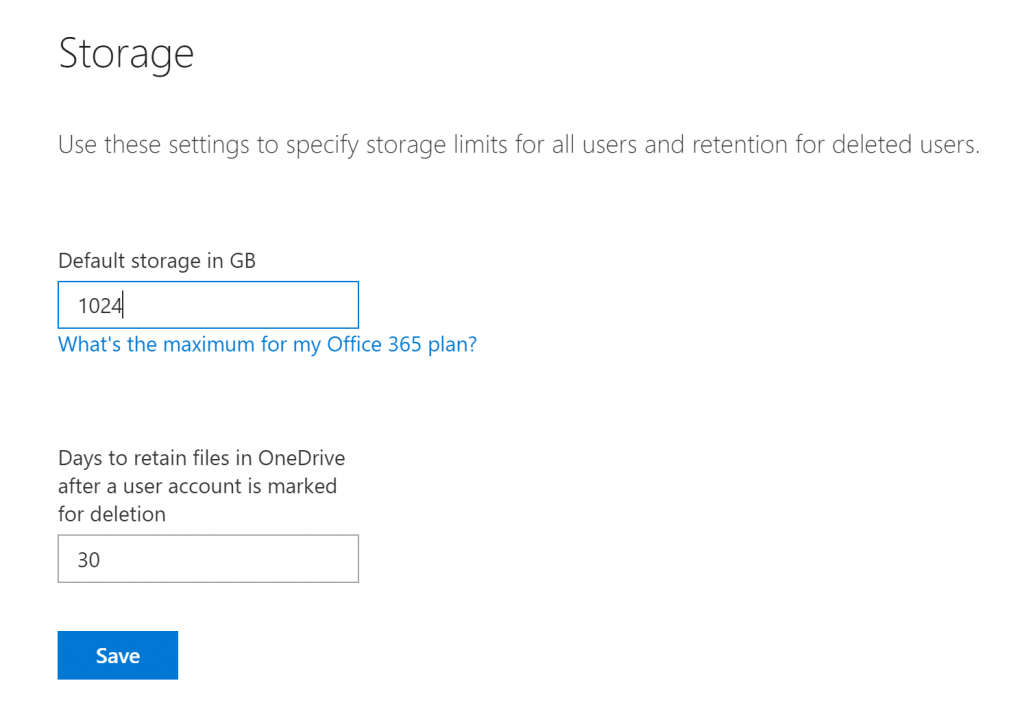
Auf der Seite „Speicher“ können Sie das Standardkontingent für alle Benutzer einstellen (zwischen einem und fünf Terabyte) und darüber hinaus die Aufbewahrungsrichtlinie für Dokumente, die gelöschten Benutzern zugeordnet sind, konfigurieren. Jeder Benutzer mit einem Office 365 E-Plan erhält mindestens ein Terabyte Speicherplatz für OneDrive for Business.
Ab dem E3-Plan wiederum gibt es ab mindestens fünf Benutzern „unbegrenzten“ Speicherplatz. Das ist natürlich nicht ganz wörtlich zu nehmen: Zunächst wird für jeden Benutzer ein Terabyte bereitgestellt und der Administrator kann dieses Kontingent dann auf fünf Terabyte je Benutzer hochfahren.
Speichersicherung
Ausschließlich OneDrive zu verwenden, ist keine empfehlenswerte langfristige Backup-Strategie. Um diese Lücke zu füllen, gibt es Tools von Drittanbietern (wie das Cloud Backup von AvePoint), mit denen Sie Ihre Daten sichern und dafür sorgen können, dass sie nicht im Laufe der Zeit verloren gehen.
4. Gerätezugriff
Auf der Seite „Gerätezugriff“ können Sie den Zugriff auf bestimmte IP-Bereiche eingrenzen (beispielsweise, damit nur Geräte in Ihrem Firmennetzwerk synchronisiert werden können) oder nur solchen Geräten Zugriff gewähren, die die neuesten Authentifizierungsverfahren unterstützen.
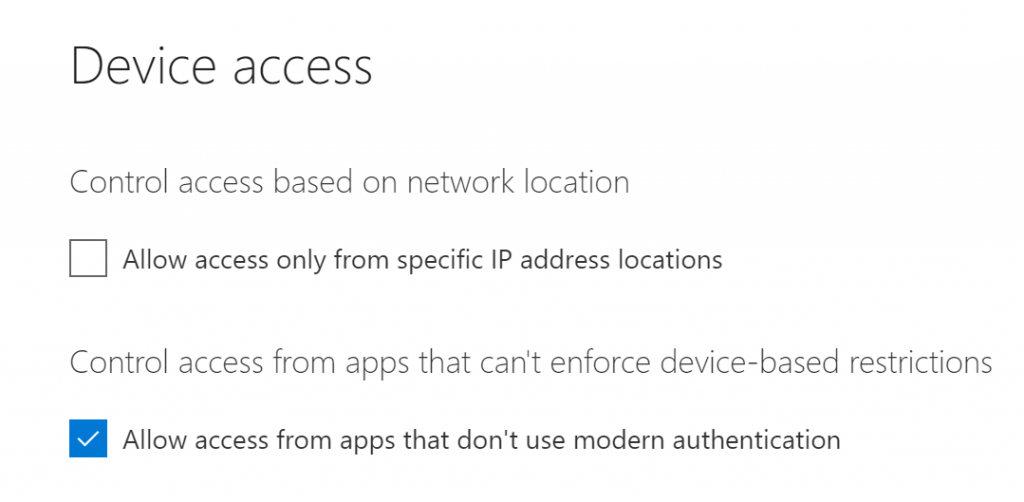
Auf diese Weise können Administratoren festlegen, wie und von welchen Geräten die Benutzer auf ihre Dateien zugreifen können.
Mobile Anwendungsverwaltung
Die Benutzer können die Möglichkeit des Zugriffs von Privathandys oder aus bestimmten Netzwerken zulassen/verweigern. Außerdem stehen ihnen umfangreiche Konfigurationsmöglichkeiten von Richtlinien für die mobile Anwendungsverwaltung mittels Intune für iOS und Android zur Verfügung. Die Zugriffskontrolle beruht auf der Netzwerkadresse.
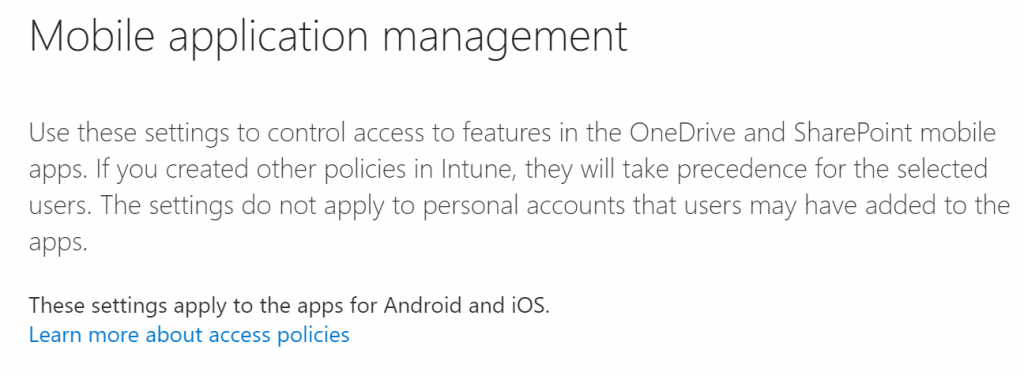
Wenn Ihre Organisation Microsoft Intune oder Enterprise Mobility + Security nutzt, können Sie im OneDrive Admin Center eine globale Richtlinie erstellen, um die mobilen OneDrive- und SharePoint-Apps für Android und iOS zu verwalten. Diese Richtlinie gilt nur für diejenigen Benutzer in Ihrer Organisation, die über eine Lizenz für Microsoft Intune oder Enterprise Mobility + Security verfügen. Nachstehend sind einige Optionen dargestellt, mit denen Sie Ihre Daten von Privatgeräten verwalten und sichern können, indem Sie beispielsweise eine erneute Bestätigung für Offline-Geräte vorschreiben, die Daten zurücksetzen oder verhindern, dass OneDrive- und SharePoint-Dateien in anderen Anwendungen geöffnet werden können.
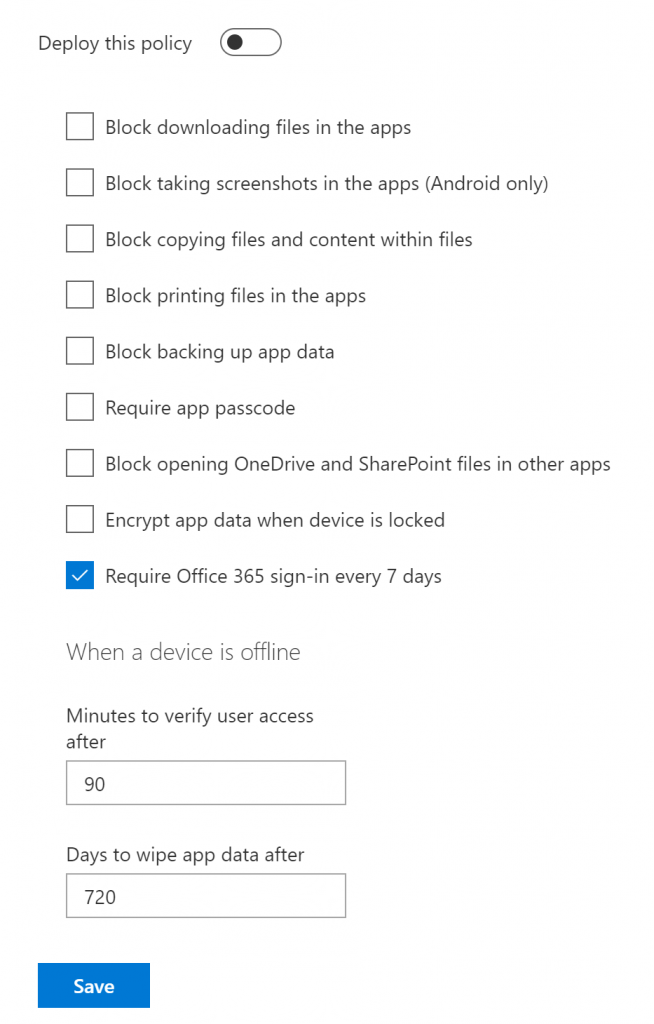
5. Compliance
Die Seite „Compliance“ im OneDrive Admin Center ist einfach eine Abkürzung zu einigen Funktionen des Security & Compliance Center, mit denen Sie Ihre internen Daten mittels Sicherheit auf Unternehmensniveau schützen können.
Administratoren stehen Quicklinks zum Office 365 Security & Compliance Center für wichtige Szenarien wie Audits, Vermeidung von Datenverlust, Aufbewahrung und eDiscovery zur Verfügung. Weitere Datenschutz- und Klassifizierungsfunktionen bieten spezielle Tools von Drittanbietern.
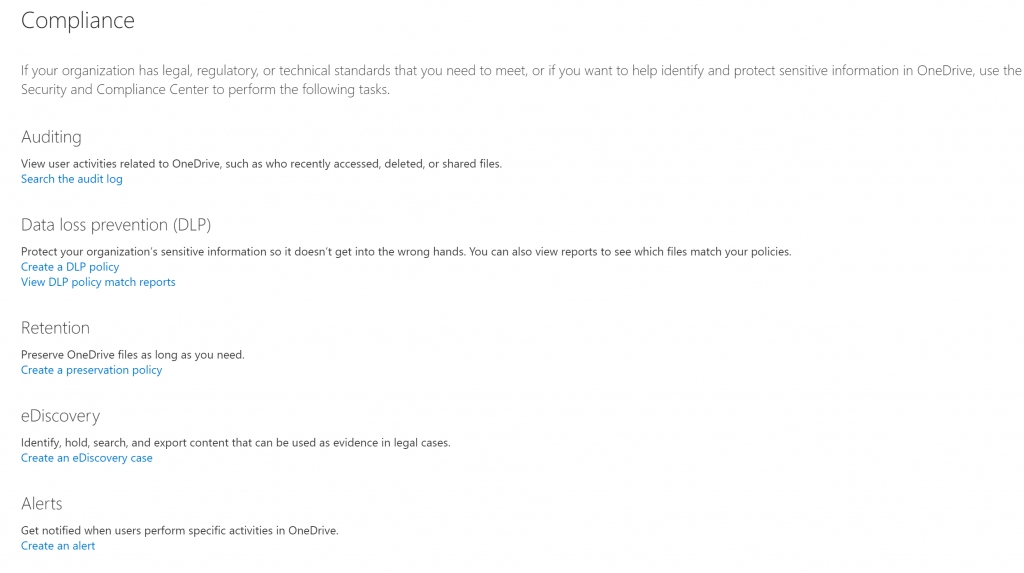
6. Benachrichtigungen im OneDrive Admin Center
Über diese Einstellungen können Administratoren Benachrichtigungen in OneDrive kontrollieren, einschließlich E-Mail- und mobiler Benachrichtigungen. Wenn Sie im OneDrive Admin Center die Standardeinstellungen beibehalten, können die Benutzer ihre Benachrichtigungseinstellungen im OneDrive-Synchronisierungsclient bearbeiten.
Benachrichtigungen können z. B. angezeigt werden, wenn Fotos, Microsoft Office-Dokumente, andere Dateien oder ganze Ordner über OneDrive mit Personen geteilt werden, die ggf. eine E-Mail-Benachrichtigung erhalten, Einladungen teilen oder Einladungen zum Zugriff auf bestimmte Dateien annehmen.
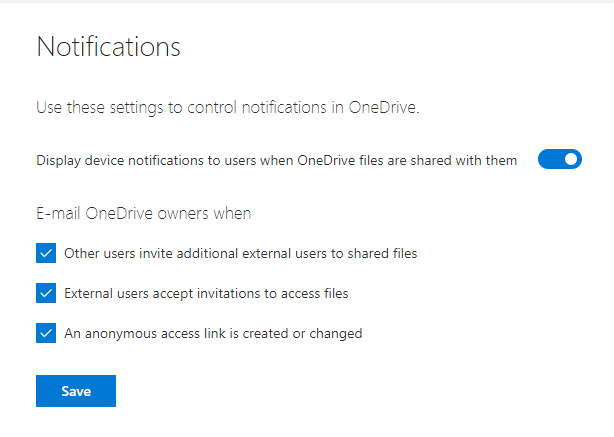
7. Datenmigration
Die Notwendigkeit, Inhalte in OneDrive for Business zu migrieren, ergibt sich in vielen Organisationen. Migrieren Sie Ihre Dateifreigaben in OneDrive, um von den umfangreichen Integrationsmöglichkeiten und der weltweit besten Sicherheitsplattform für die Speicherung von Dokumenten in der Cloud zu profitieren.
Für die Migration dieser Inhalte in Ihr OneDrive können Sie das SharePoint-Migrationstool verwenden. Alternativ stehen viele hervorragende Tools von bewährten Microsoft-Partnern für diese Aufgabe bereit.
Neue und besonders erwähnenswerte Funktionen im OneDrive Admin Center
OneDrive-Dateien bei Bedarf
Mit OneDrive-Dateien bei Bedarf können Benutzer auf alle ihre Arbeitsdateien in OneDrive zugreifen, ohne sie herunterladen zu müssen. So lässt sich Speicherplatz auf der Festplatte sparen, indem nur diejenigen Elemente heruntergeladen werden, die kürzlich geöffnet, aufgerufen oder bearbeitet wurden. Neue online oder auf einem anderen Gerät erstellte Dateien und Ordner werden mit dem Hinweis „Nur online“ versehen, um möglichst viel Platz einzusparen. Die Benutzer haben allerdings die Möglichkeit, einem Ordner die Eigenschaft „Immer behalten auf diesem Gerät“ zuzuweisen, sodass sein Inhalt auf ihr Gerät heruntergeladen wird und die Dateien ständig verfügbar sind.

Screenshot von Microsoft.
OneDrive: Verschieben bekannter Ordner
Mit dieser Funktion können die Benutzer ein Backup ihrer PC-Ordner in ihrem OneDrive erstellen, einschließlich Desktop, Dokumenten, Bildern und Videos. Als Administrator können Sie diese Funktion aktivieren, woraufhin die Benutzer sie in den Einstellungen ihres OneDrive-Synchronisierungsclients unter „Sicherung“ verwalten können.
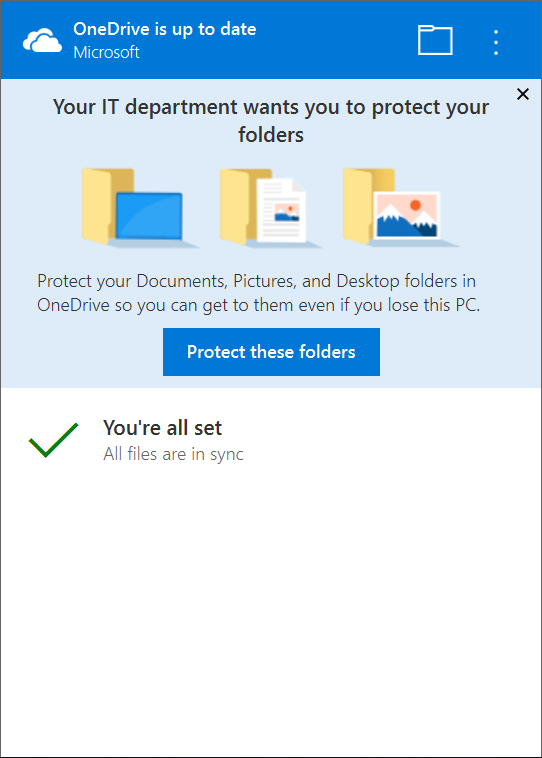

Los geht’s!
Setzen Sie Ihr neu erworbenes Wissen in die Tat um und machen Sie OneDrive mit seinen modernen Funktionen für die Zusammenarbeit an Dateien zu der Lösung, von der Ihre Benutzer immer geträumt haben. Denn, mal ehrlich, was würde passieren, wenn alle Daten auf ihrem Laptop verloren gingen?
Um die Nutzung von OneDrive for Business in Ihrem Mandanten an Ihre Bedürfnisse anzupassen, besuchen Sie das OneDrive Admin Center unter https://admin.onedrive.com/.
Sie möchten mehr über OneDrive erfahren? Dann abonnieren Sie unseren Blog!

