Updated on July 18th, 2019.
Admins immediately reap the benefits of the cloud when businesses make the move to Office 365 and SharePoint Online. Having SharePoint in the coud and letting someone else deal with the stress and cost of maintaining servers and storage is a huge relief.
But the caveat to someone else hosting your data is that you no longer have direct access to databases. So, how do you implement your SharePoint Online backup strategy when you don’t own your servers? Let’s take a look at how this works:
Native SharePoint Online Backup and Restore
Where Deleted Objects Go

SharePoint Online holds deleted data in the same tiered recycle bin structure as SharePoint Server. Site-level recycle bins will hold onto items and documents for up to 93 days. The flow is as follows:
- Deleted documents or items go directly to the site-level recycle bin. If it’s manually deleted from that recycle bin before 93 days, it’ll be moved to the Second Stage Recycle bin. Note that SharePoint Online gets rid of items 93 days after the day they were originally deleted. That means if your document spent 88 days in the site recycle bin, it’ll only stay in the Second Stage Recycle Bin for 5 days before it’s automatically deleted.
How to Restore Deleted Objects
Once data is lost, you have three opportunities to recapture it:
- Restoring Site Collections, Subsites, Libraries and Items from the Recycle Bin: Your time limit to recover deleted site collections, subsites, or libraries is also 93 days from the date that it was deleted. If you delete a site collection, subsite, or library in the Recycle Bin permanently before that time is up, an admin can still restore it by accessing the Second Stage Recycle Bin. Once the 93-day service level agreement (SLA) is up, the data in the Recycle Bin is deleted beyond any manual restore.
- Restoring Data After Deletion from the Recycle Bin: You have an additional 14 days post-deletion from the Recycle Bin to submit a service ticket to restore deleted data–but the data must come from one of the backups Microsoft performs twice a day. This is also an in-place-only restore.
There is no service SLA for method two, and after 14 days there’s NO GUARANTEE that your data can be restored. When Microsoft restores your data, it will come in the form of an in-place, full site collection-level restore. Duplicate items are appended with a “_1” and none where there is no conflict. This leaves you to sort out the items in your libraries.

The Problem with Native SharePoint Online Backup and Restore
Whether backing up your data is a comforting safeguard or an SLA-driven, auditable process, it’s clear that native functionalities greatly limit the comprehensiveness and flexibility of what you can do. You can hold data in a Recycle Bin, but:
- It must be restored in place,
- There is a very strict Microsoft SLA for how long that data is retained, and 14 days after the Recycle Bin deletes it, it’s gone forever. More importantly, there’s no control over how, when, or where the data is copied and saved outside of the in-place Recycle Bin, no option for a point-in-time restore, and no ability to perform an out-of-place restore.
The Document Library “Backup” Option for OneDrives, Teams and SharePoint: There’s an option to “Restore” documents in OneDrive for Business that actually relies on versioning to roll back the data in both ODfB and the SharePoint Site collections behind Microsoft Teams. This feature relies on document versioning, does not restore deleted items, and requires that versioning be turned on for any location. It also rolls back all the existing content in the library in question to a period of time within 30 days.
This means that any Owner of a Team can revert ALL the Team’s files back to a point in time.
Additional Scenarios Not Covered by Office 365: Rolling back versioning or restoring from a Recycle Bin does not necessarily rollback permissions and metadata for documents. In addition, once versions for documents have been rolled back via the “Restore” feature, the rollback cannot be undone.
Backup and Restore with AvePoint
The best way to backup SharePoint Online is to work around existing gaps with a new process—one that works outside of the Recycle Bin and puts you in full control of the what, where, and how your data is retained and restored. Here’s how SharePoint cloud backup works with AvePoint’s Cloud Backup:
Backup Everything in Office 365 or Pick and Choose
With Cloud Backup, you can easily backup Exchange Online (including Public Folders), SharePoint Online, OneDrives for Business, Office 365 Groups, Microsoft Teams (including Planner Tasks and Teams Chats!), and even Project Online! The solution will automatically scan all of your objects and lets you get going in just minutes! If you want more control, it’s also possible to filter, pick, and choose which objects you want to back up.
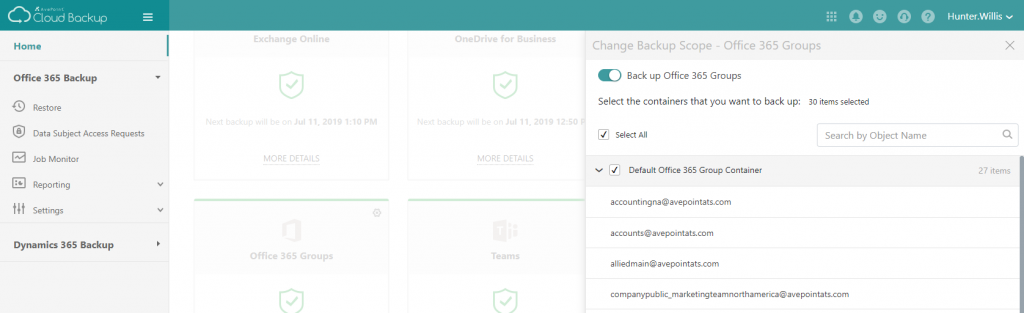
Simplify Management with Delegated Authority and the AVA Teams Chat Bot
Cloud Backup allows you to delegate authority to users to gain access to restore certain areas of Office 365! It’s easy to allow help desk team members, other admins, or even power users to solely restore the information they should to the location they should in Office 365. In addition, our AVA Teams chatbot enables an end user in-place restore from AvePoint Cloud Backup data AND from the Office 365 recycle bin for their own OneDrives for Business and Exchange Online! Security still applies with AVA, so users will only be able to access what they should.
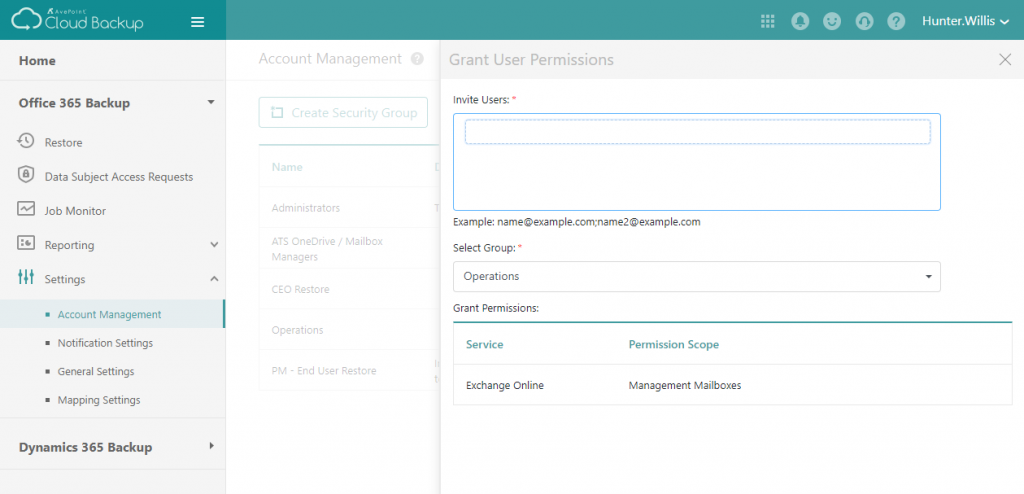
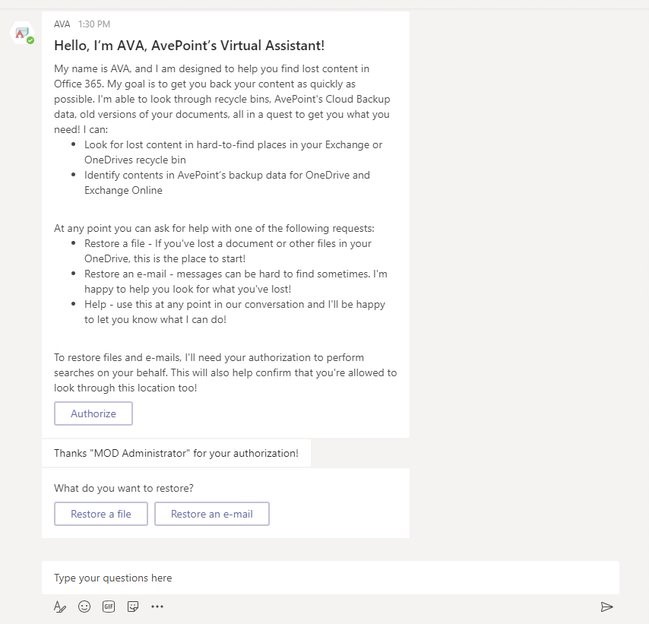
Backup Your Data up to Four Times Per Day
Cloud Backup’s SaaS engine allows you to back up your data up to four times per day! This provides an industry-leading option for point-in-time granular restores for your content.
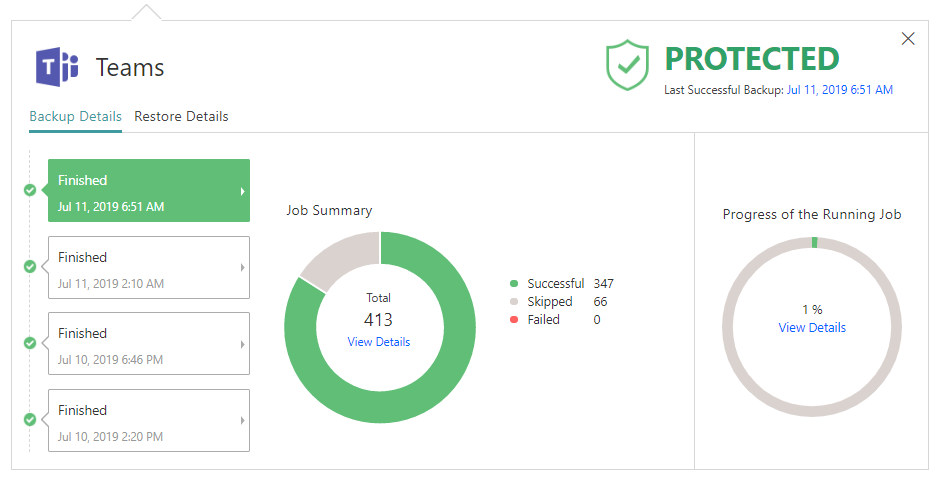
Store Your Backup Data How You Want to
Office 365 Cloud Backup also allows you to save your backups to custom storage. You can put them in Azure or use another cloud storage vendor like Amazon or Dropbox. You can even store them on an old server environment via FTP or SFTP if you don’t want to purchase more cloud storage. You can also bring your own Azure vault encryption key and custom 256-bit encrypt your data!

Restore Your Data Where You Need it
Once your backups get going, it’s easy to search for OneDrives, Microsoft Teams Exchange Mailboxes and other objects in Office 365. You can even search down to the level of individual documents, Exchange contacts and calendar events, and even Planner Tasks. It’s possible to restore Teams Chats, Exchange, Planner and SharePoint information in Office 365 Groups; you can even restore SharePoint information into OneDrives and vice-versa!
It’s also possible to export your information locally right from the backup. Restores through Cloud Backup also provide automatic conflict resolution for item-dependent columns and content types, workflow definitions, and versions. With Cloud Backup’s streamlined GUI, finding and delivering restores has never been easier!
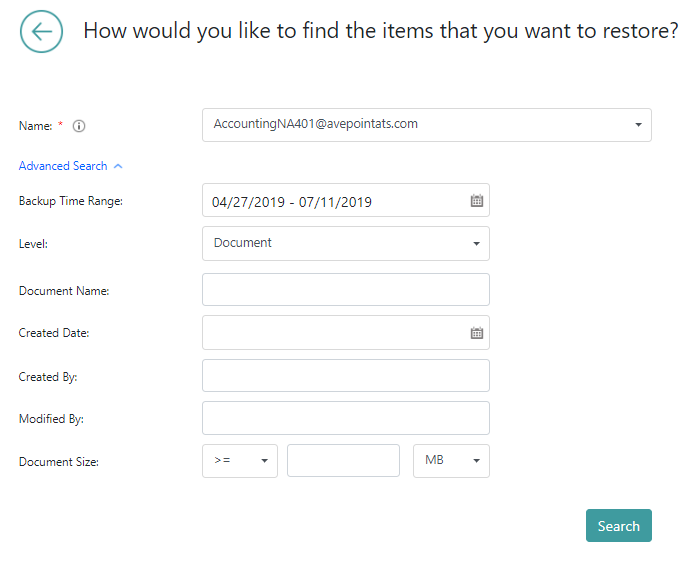
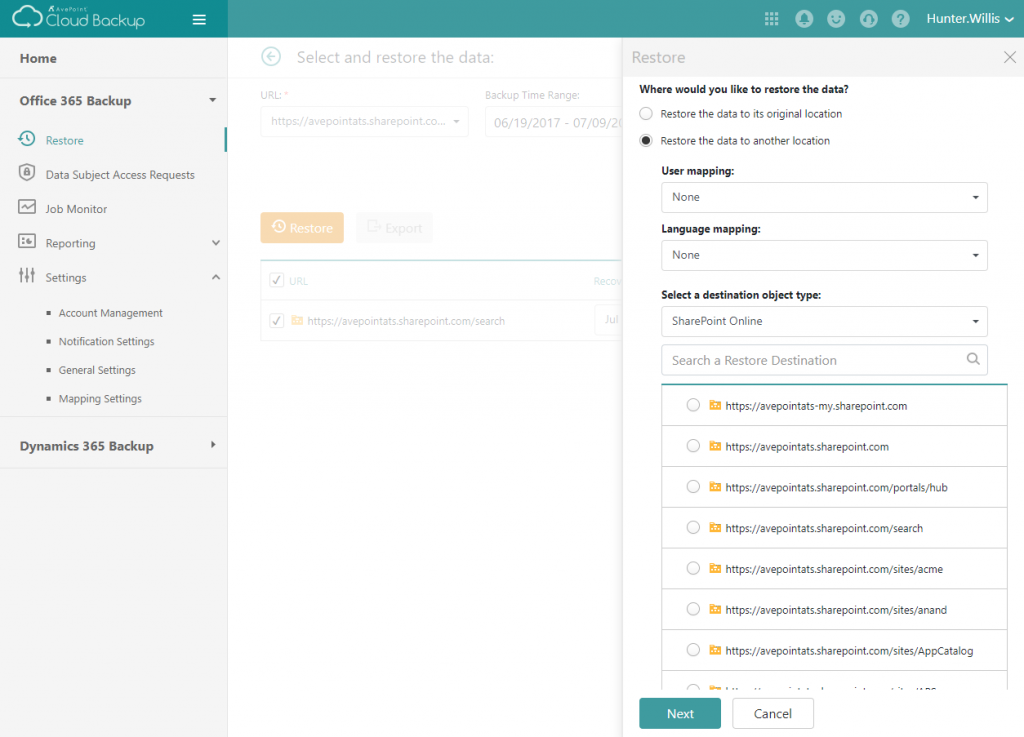
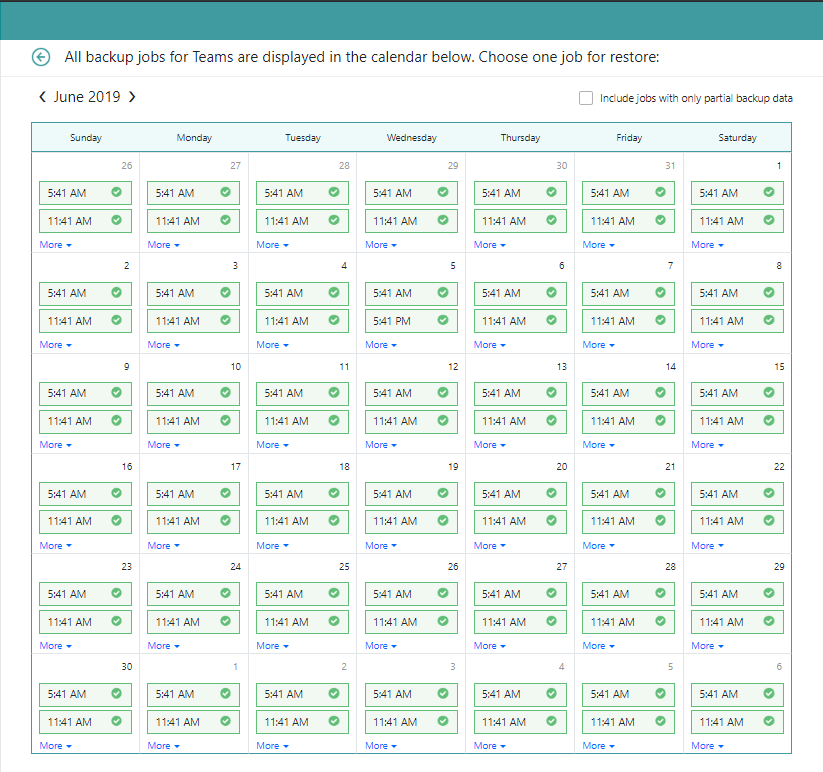
Next Steps & Resources
Looking for more on SharePoint Online insights? Check out these free resources:
- Blog: SharePoint Online vs. SharePoint On-Premises: What You NEED to Know
- eBook: SharePoint 2019 Server Handbook
- Webinar: Go with the Flow! Easy Automation for Office 365 and Sharepoint
Want to learn more about how AvePoint’s Cloud Backup solution works? Click here to schedule a demo or check out the links below:
- More technical information about Cloud Backup
- Our General Cloud Backup Page
- An overview of AvePoint Online Services







Hi
This is a great article as lot of this information is scattered over many sources or indeed in the case of the 14 day SLA non existent
In SharePoint Online, items are retained for 93 days from the time you delete them from their original location. https://support.office.com/en-ie/article/restore-deleted-items-from-the-site-collection-recycle-bin-5fa924ee-16d7-487b-9a0a-021b9062d14b#ID0EAAEAAA=Online .