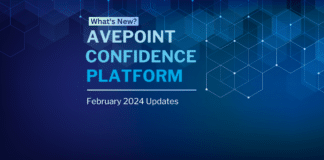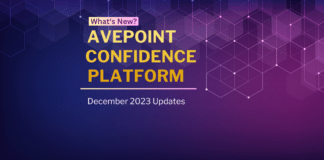For this demonstration, we’re going to tell you how to create a recertification profile in AvePoint Governance Automation. Once you’re logged into Governance Automation, select ‘settings’ on the opening screen.
Under ‘request management,’ select ‘recertification profile management’ and select ‘create.’ Next, name your profile. For the purposes of this demonstration, we’re going to go with ‘level one recert.’ We’ll also include a simple description: ‘for permission and ownership.’
For the category, we’re going to select ‘administration.’ You’ll notice that you can make your own categories by clicking ‘create new.’
Next, scroll down to recertification settings. But first, what does recertification mean? Recertification is enforcing and validating certain key configurations regularly is a tedious and necessary process for successful governance. For governance automation, this means giving the ability to automate a recertification process so that users can recertify some key settings.
Currently, governance automation supports four of these concepts: SharePoint permissions, SharePoint metadata, SharePoint ownership, and SharePoint conditional recertification, which can be tied to a customized process.
For this exercise, we’ll be looking at conditional recertification and ownership. Start by clicking permission recertification. As you will see, there are different options that can be used.
For this exercise, we’re going to specify a duration for the entire recertification process. Let’s set it to one week for this demo. This means the entire length of the permission recertification process cannot exceed one week.
The next step is to set a frequency. For this exercise, we’ll leave it on the first day of every month, but we’ll set it to every four months so that this process actually occurs three times a year.
We’ll also tie it to an approval process so that when the end user validates the permissions or makes the appropriate changes, once submitted, it will go through an approval process. You can check on the details of the approval process by selecting the ‘i’ next to the approval process drop-down menu.
Next, activate the ownership recertification, which validates who the business contact is for a specific site collection. Governed site collections in Governance Automation each have two business contacts associated with them.
So in this case, setting the duration to three days will give each business contact three days to answer the ownership recertification process.
We will also allow each business user to elect other business users. In case a business user’s role has evolved, we will also specify a duration for the entire process itself. In this case, we’ll set it at three weeks. We will then set its recurrence to the first day of the month every six months.
Once the recertification profile settings are completed, we can then go ahead and complete the recertification profile, either by enabling or not enabling the automated locking for site collections. In this example, we will not use this feature.
Then, select an administrator contact for this specific recertification profile. For this example, we’ll select Rob Young. You’ll notice the administrator contact can also be set to a group. We can now click on save and start using this recertification profile in site collection policies and you’re good to go!