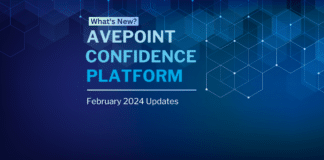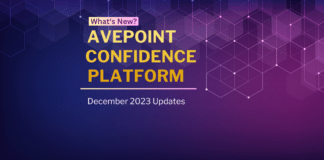Let’s say that you’ve just taken a job in a new state and you have to relocate. What are some steps you’re likely to take? Rent a U-Haul and just wing it? Possible, yes. Practical? No. The adage of “failing to prepare is preparing to fail” comes to mind here. Moving is a big undertaking and that holds true when moving your organization’s data as well. Having a plan is crucial and a good one can be the difference between a success and failure.
In this video, we’re going to walk you through how to create and run a plan for SharePoint migration. Hopefully it leaves you feeling a little more confident with your migration!
In Online Migration in DocAve, you’ll notice there are three windows: source, destination, and action and preview. To create a plan, you must first select your source. For this example, we’re selecting our accounting site collection. You’ll notice you can expand from the web application level all the way down to the item level. You’ll also notice that as you expand the source, the security and property fields will appear. By default, these are checked off, so these will be migrated as well, along with your content.
If you need to remove security or properties for any reason, you can uncheck these items, and just the content will be migrated over. Keep in mind that if you select something not at the site collection level, for instance if you select content at the top site level, it will impact your available actions in the action and preview stage.
It’s highly recommended that you create a plan when performing a migration for any later testing or later jobs that may happen.
When creating a plan, start by making a plan name and selecting your profile. Then select your agent group (what agents will be performing these jobs) for the source and the destination. You will be able to select an option to create a schedule and, if you have any notification profiles, those can be entered as well.
Also, if you have a plan group where multiple plans are running together or in parallel, you will have the ability to select a plan group. Finally, you can select whether you want to store the migration data in your migration database if it’s configured.
At the bottom right of your plan screen, you will see the options to save or save and run now, with the save option also available in the ribbon at the top of your screen. ‘Save’ will save the plan name, and ‘save and run now’ will save and begin the job.
When you select ‘save and run now,’ you will be presented with the option to either run the full migration or run it incrementally. If you’re going to be looking into performing incremental migrations, this means that any data from the previous job is migrated. Bear in mind that full migrations are always performed first, with incremental migrations performing migrations of subsequent data dependent on your plan configuration.
You’ll also see settings for conflict resolution at the container level and the content level. You have the ability to use skip or merge for the container level, and at the content level you have the option to skip, overwrite or append. These both default to ‘skip,’ so to avoid potential data overwriting situations, we have found that, oftentimes, clients select ‘merge’ and ‘overwrite’ depending on their needs and configuration.
Lastly, you have the section for ‘job report.’ You can select either a simplified or detailed job report. This will determine how much information is populated in the job report for later review. Once you’re happy with your settings, you can click ‘ok,’ and the job will begin running.
Once your job runs, you’ll be taken to the plan manager and you should see your job at the top of the list as well as an alert in the ribbon that your job has started. You can then track the job’s process using the job monitor, which will show the plan name, the job ID, when it started, and its status. Now you’re all set!