Looking for more WFH tips? Watch our free webinar “7 Tips to Improve Remote Work and Ditch Content Sprawl With Microsoft Teams” today!
As the world is collectively working to weather the COVID-19 pandemic, businesses everywhere are figuring out how to best set their employees up for success when working from home. Naturally, project managers are no exception.
If you’re shifting to a remote work environment for the first time, you’re going to want to spend a little more time than usual in the planning phase to make up for any loss of communication (along with ensuring you have stakeholder buy-in and agreement for the product or project that you’ll be delivering).
To help streamline things, I’ve put together eight best practices to help your project cross the finish line. Let’s get started!

1. Utilize Video Chat Whenever Possible
Especially during key planning phases, rates of participation are typically much higher when video chat is used. The capability to share screens makes giving feedback and updates in real-time incredibly easy; everyone can edit and share input simultaneously. This tip also applies to conducting online workshops and particularly when working with external customers.
2. Set Agendas
Set an agenda for items that are going to be discussed before a call and have that agenda sent out via a separate email or within the meeting invite. Be it a weekly sync, a development meeting, or if you have specific goals or items you need to cover, this really helps keep people on track when working remotely.
3. Send Slide Decks Ahead of External Meetings
If you’re presenting a slide deck to external leadership, it’s a great idea to share that deck prior to the meeting so they have a chance to review it. If you have the ability to facilitate all external collaboration via a SharePoint site, that would be even better. Regardless, it’s important to give them a chance to take a look at your notes and give feedback before you start that remote meeting. That way, both the customer and your team will get more out of it.
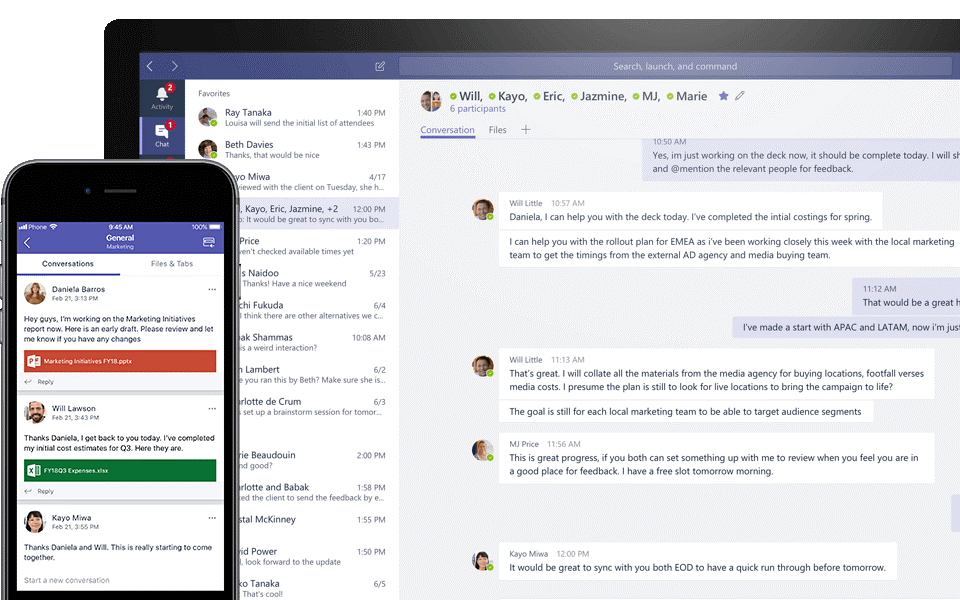
4. Establish an Internal Project Chat
Speaking from experience, this helps tremendously when we’re giving our day-to-day updates on our current projects and what we’re working on for the day. This can even take the place of a 15-minute scrum standup-style meeting every morning; it really just depends on people’s availability and the project style that you’re working on in your environment.
Are you running one large enterprise project? It might make more sense to do that 15-minute standup. But if you have multiple engineers working on multiple projects, I’d recommend an internal chat in Microsoft Teams to keep up with the volume of updates and scheduling difficulties.
5. Maximize the Collaboration Tools at Your Disposal
Microsoft Teams: Each Team comes with a built-in notebook. This is a great place where you can log all the information of the project you’re working on. Plus, if you’re the one keeping it organized and up to date, it can be a key way to communicate with your team about any meeting items they may have missed.
Planner: This is your one-stop-shop for keeping track of tasks whether you’re making use of Microsoft Project, just using Planner, or doing a combination of both (which is what our environment at AvePoint does). You can keep track of tasks based on any type of bucket title, and you can also leverage your Planner cards to track each individual task down to its due date, start date, and who it’s been assigned to.
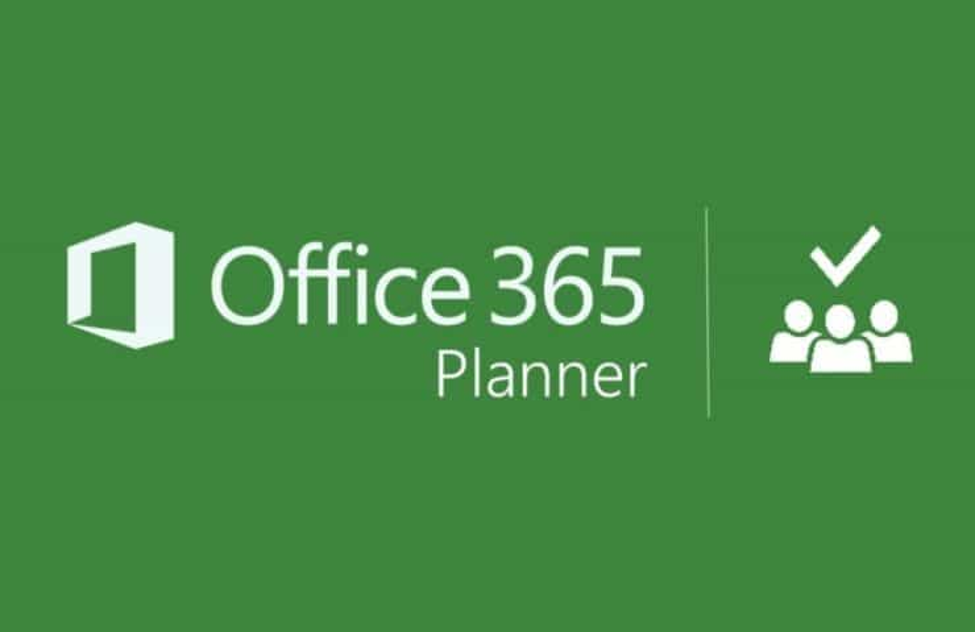
Whoever is linked to these tasks via Planner gets due date reminders and a checklist has a full checklist where attachments and comments can be added. This streamlined solution can easily take the place of emailing assignments—especially with remote teams that are based across various countries in different time zones. Being able to move each task from bucket to bucket to show a clear timeline of progress can help you keep tabs on tasks without having to have daily in-person meetings.
Priority Tabs in Planner: You can change these for whatever urgency, environment, or categorization you’re working with. I find it can be really helpful to keep priorities. When you’re looking at an overview of your Planner, tabs help you easily take note of your most urgent tasks and ones that are taking place in noteworthy environments. Filtering through tasks like this can be a lifesaver, especially for enterprise-level projects.
Need tips for managing projects from home? Check out this post: Click To Tweet6. Use Microsoft Teams for Internal Updates
Just because you’ve moved remote doesn’t mean you need increased communication face-to-face or voice-to-voice. It just means that you might need to pay a bit more attention to the details and be a bit more organized. Microsoft Teams is great because it empowers us to communicate with our team in the most efficient and effective way possible.
The General area of Teams is casual enough to be appropriate for low-priority updates while still working as a hub for urgent communication. For example, you can tag the people you need to see a message right away and designate it as urgent so they get notifications right to their phones, expediting the entire process.
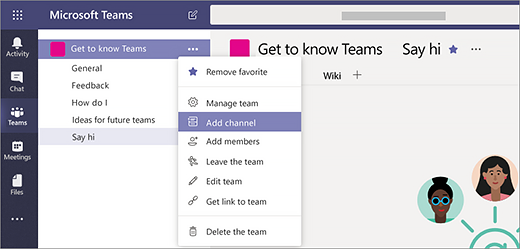
7. Create a Live Meeting Chat
If you’re meeting with a customer in Microsoft Teams, having a live meeting chat can be a lifesaver. Whether that’s in another channel or whether you’re just chatting in the regular chat about the project during a meeting, I strongly recommend keeping all the live chat meetings in one place. This way you can discuss meeting topics, give input, and quickly give feedback if someone needs to speed up. It can be a great substitute for sitting next to each other.






