Think you know all the Microsoft Teams tricks in the book? Register for our upcoming webinar “Supercharging Microsoft Teams with NEW SharePoint Features” on Monday, October 29th at 11:00AM EST.
Meetings are fun right? They’re a good way to escape doing any real work, and instead spend time talking about nothing. Or are they?
Some people who attend meetings are often reluctant to do so, citing them as a waste of time. Others attend, but spend the time doing emails and responding to instant messages.
However, there are plenty of people who attend and pay attention, aiming to extract the most value out of their time together.
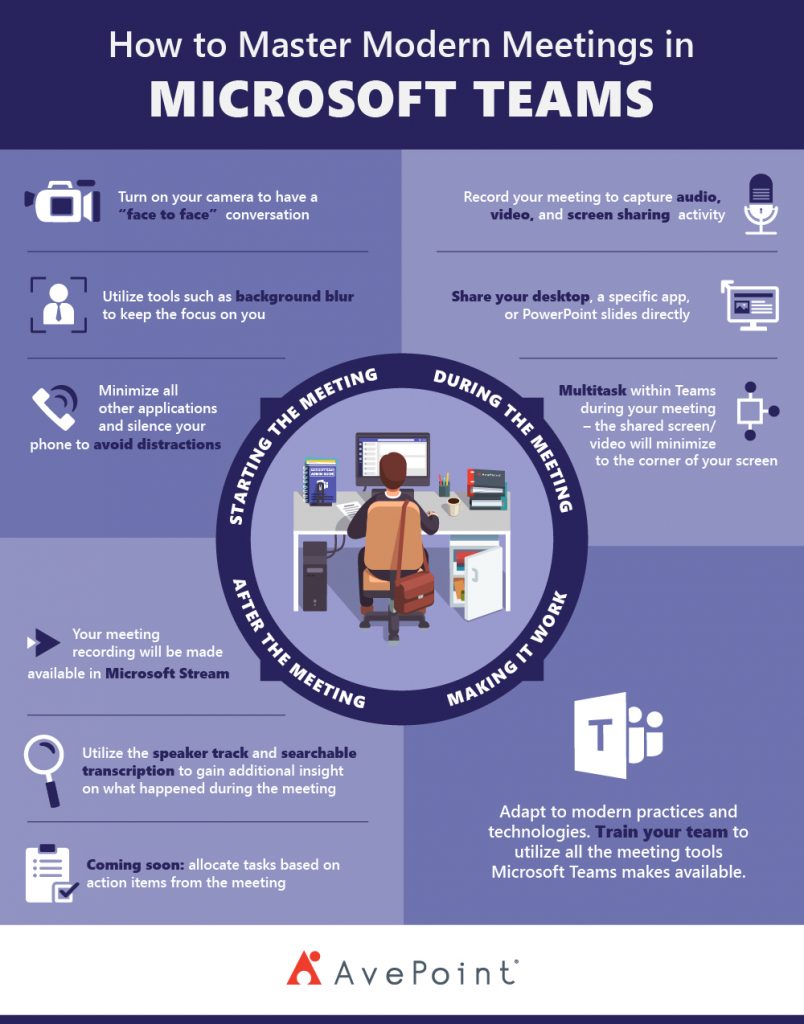
The Evolution of Meetings
Let’s focus on that last point – together. Meetings have historically been in a meeting room with people sitting around a table. In the modern era, however, the chances of everyone being in the same room at the same time are becoming slimmer and slimmer.
While conferencing technologies are not new, the capabilities and devices available have continued to improve and come down in cost.
A basic meeting participation setup these days simply requires a webcam and headset. If you’re working off a laptop, chances are it already has a webcam. Headsets are relatively cheap for a basic, decent set. If you want to truly be free of cables, however, then consider investing in an external camera (mounted on top of an external monitor) and a wireless headset for the ultimate freedom.
Need some expert advice on how to maximize your Teams meetings? Give this article a read: Click To TweetHardware and basic conferencing software aside, how can users make the most of the meetings capabilities in more advanced collaboration tools like Microsoft Teams?
While Microsoft Teams offers largely the same feature set as Skype for Business, there are a number of innovations and features that can greatly improve the experience for everyone attending, and even those not attending, the meeting.
Starting the Meeting
Turn your camera on. Allow others to have a “face to face” conversation with you as if you were there in person. Got stuff in the background you don’t want people to see (ie. laundry, your bedroom, the fact that you’re at a beach)? Enable background blur, a new feature released in late September that blurs everything behind your face/body.
Minimize all other applications to avoid distraction. The Windows “shake” feature allows you to shake the application you want in the foreground (i.e. Microsoft Teams) and will minimize all other applications instantly. To bring them back just shake again.
If you’re using Windows 10 (and really, by now you should be – it’s been around for over 3 years); enable “Focus assist” or “Quiet hours” (depending on how current your Windows 10 installation is). This will suppress any notifications that may pop up and distract you.
You should also set your phone and wearable to “do not disturb” to avoid any distracting notifications.

During the Meeting
Another feature released at the end of September is the meeting recording feature. This captures audio, video, and screen sharing activity. Unlike Skype for Business where the meeting recording happens on your computer and then needs to be uploaded/shared somewhere, meeting recording in Microsoft Teams happens directly in the cloud. That way the recording continues even if you leave the meeting for some reason.
Remember to always look at the camera while you’re talking. It helps people on the other end feel like you’re making eye contact. It may seem foreign initially, but it’ll become second nature quickly.
Blog: Create and Provision #MicrosoftTeams: The Good, The Bad, The Ugly
If you’re presenting during the meeting, you can share your desktop, a specific app, or even PowerPoint slides directly (please use this, don’t share the PowerPoint application itself – it’s a better experience for everyone).
If you’re attending, you can multitask within Microsoft Teams during the meeting. This will minimize the video/sharing to the top left corner of your screen. If you need to do this so that you can access OneNote or some other relevant application, have this open separately. Then to avoid switching away from the active meeting; you can split-screen so that you get both the meeting and the relevant application open at the same time.
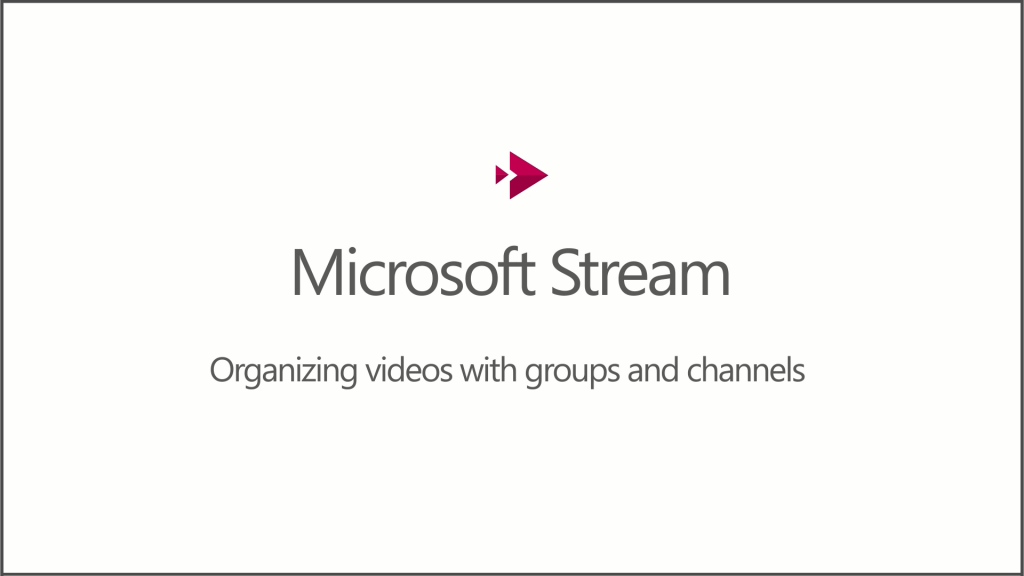
After the Meeting
After the meeting is completed, the recording will be made available in Microsoft Stream and shows things like a speaker track (ie. who was talking when), as well as a searchable transcription of everything that was said during the meeting recording.
Why is this meeting recording feature important?
- People who couldn’t attend can watch the recording, and
- People who attended and want to review something they may have missed or misunderstood.
At some point in the near future this functionality will also be able to allocate tasks for us based on action items in the meeting.
It is indeed a great move to record your meeting for future uses. Protect your Microsoft Teams data including the recordings with AvePoint’s Cloud Backup.
Making it Work
We can’t rely on Microsoft Teams to give us a better meeting experience by virtue of the software alone. In fact, many poor meeting experiences are due to the human element, not the technological one.
For the benefit of having meetings in Microsoft Teams be fully realised, users need to slightly adapt their behaviours to the new surroundings; they need to evolve.
Modern meetings require more than just modern technologies; they are also require modern practices.
Like what you read? Subscribe to our blog for more in-depth Teams content.






