Learn how to make the most of Tasks and Lists in Teams with our recent webinar “Supercharge Microsoft Teams with the Newest Apps: Tasks and Lists!“
If you’ve stumbled upon this blog post, you’re likely already a Teams power user who’s seeking to identify new ways to hack your daily activities for maximum efficiency.
You might have also read our latest Which Tool When post covering the differences between Planner, To Do, Tasks, and Lists.
In this post we’ll focus specifically on Tasks within Microsoft Teams, which is a combination of Planner and To Do in a Teams-friendly wrapper. After learning what to use when, now the question is “I know what to use, but which method or manner should I use it in?”
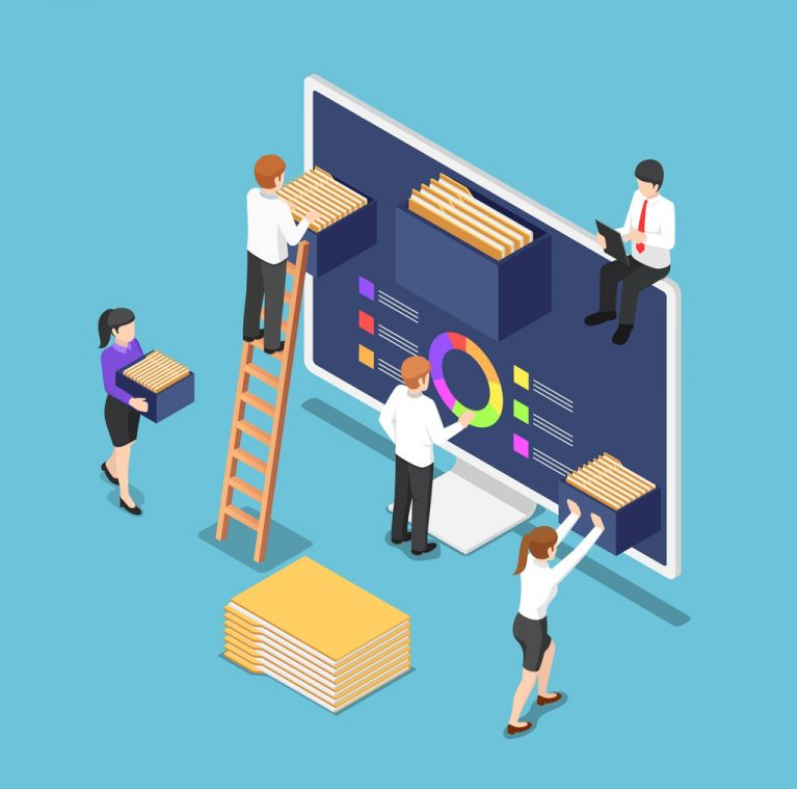
This captures the power of the Microsoft 365 collaboration platform. Just as users comfortable with SharePoint could navigate to the document library behind a Microsoft Team to edit/collaborate on documents, they could also do so from the app. Likewise, with Microsoft Tasks, you can access Planner Boards–which are much more Team-centric when surfaced through the app–rather than navigate to that board through a browser. The same goes for To Do; you won’t have to click through Outlook/Exchange to get to what you want.
If you’ve seen this banner, you’re aware of the changes soon to come to the App within Teams:
![]()
Overall, if you want to see a consolidated “big picture” view of your Tasks, using the app within Teams will grant you that unified look. If you’re the type of person who organizes work by task groupings (e.g. by project or by another organizational construct), you may like to continue to use a browser to surface all your Planner boards in one place through tasks.office.com.
Additionally, if you’re used to assigning tasks to yourself and others, or leveraging PowerApps through To Do items in Exchange, you’re probably more comfortable doing so through Outlook. The alerts and notifications you can configure through Outlook may be more familiar for most, but again, wouldn’t you rather have a unified look at all your Planner and To Do items in one view?
Getting Started
With Microsoft Tasks being an aggregation of commonly used Microsoft apps for program management and tracking, Planner, and To-Do, it’s never been a better time to start using them in your organization. Having both hosted in a “teamwork hub” platform like Microsoft Teams that end-users use every day prevents the need to bounce from app to app to get work done.
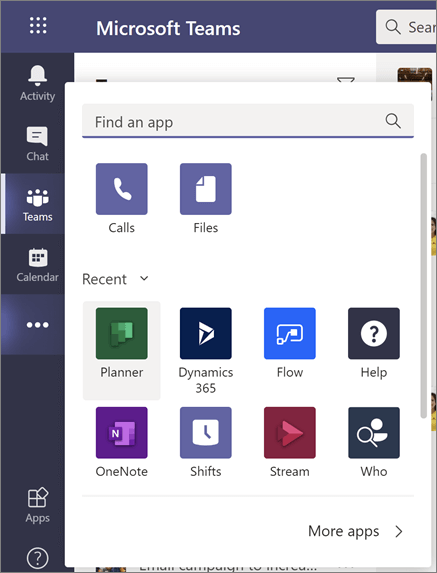
On the Planner side of the app, you can organize all of your team-based projects and assign tasks to various team members. With Kanban boards and notifications, end-users will be able to track and provide updates in a convenient manner.
On the To Do side of Tasks, end users can manage all their day-to-day tasks with more granularity. So, if there are finer points required for their tasks in Planner, they can make note of and track everything they need to keep their required work. Where you can really take advantage of To Do is how it flags important emails from Outlook and even shows the end user’s assigned Planner tasks.
With Tasks, you can now leverage all the best features of Microsoft’s project management tools to make your life easier. Get started today and let us know how you are making the most out of this new offering!







Could you show us what Tasks looks like in Teams? It would be helpful to know what to look out for, as well as the image of the ‘coming soon’ banner. Searching for Tasks in Teams apps gives us this: https://appsource.microsoft.com/en-us/product/office/WA200000887?tab=Overview – assume this article isn’t about that app?
Thank you for your comment! You can find the Tasks app for Teams by selecting the “Planner” app in Teams. From there, you should see the messaging that is depicted above. As far as seeing what the new interface will look like, we will look to expand on what this looks like in and further implementations in a follow-up post soon.