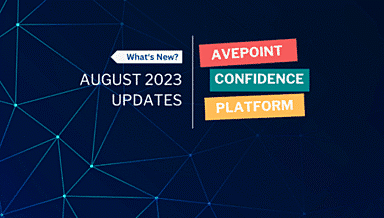ユーザー マッピングの設定について


皆様こんにちは。AvePoint Japan サポート チームの費 (ひ) です。
本日は、DocAve 移行製品およびコンテンツ マネージャーのユーザー マッピング機能についてご紹介させていただきます。
人員配置変更、ドメインもしくは参照ユーザー列が異なるなどの原因で、移動元サイトと移動先サイトに存在しているユーザーが異なることはよくあります。
その場合、ユーザー情報に関する設定を実行しないと、移動先サイトに存在していないユーザーがシステム アカウントや管理アカウントに置き換えられてしまいます。
また、SharePoint Online サイトへ移行する場合、移動先サイトに存在していないユーザーは、DocAve に SharePoint サイトを登録する際に使用したアカウントに置き換えられます。(下記の 図 1・2 をご参照ください)
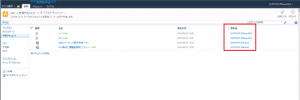
図 1: 移動元サイト
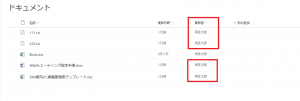
図 2: 移動先サイト
移動先サイトでシステム アカウントや管理アカウントを表示したくない場合は、ユーザー マッピングを設定する必要があります。今回の記事では、その方法をご説明いたします。
DocAve オンプレミスと DocAve Online では、ユーザー マッピングの使用方法が異なるため、個別に解説します。
●ユーザー マッピング機能の利用方法 (DocAve オンプレミス版)
・移動元と移動先のユーザーをそれぞれマッピングする場合、以下の説明をご参照ください。
<設定手順>
1. DocAve コンソール > [コントロール パネル] > [ユーザー マッピング] の順に移動します。
2. リボン上で [作成] をクリックすると、作成の画面が表示されます。[ユーザーが移動先に存在しない場合設定をカスタマイズする] チェックボックスの選択を解除します。
3. [移動元ユーザー名] と [移動先ユーザー名] テキストボックスに、指定のユーザー名を追加して保存します。
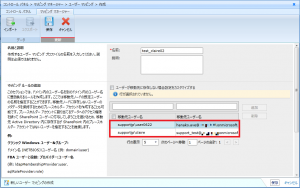
図 3: ユーザーマッピングの設定画面
上記のユーザー マッピング プロファイルを適用したジョブの実行完了後、下記の結果が表示されます。(図 4 をご参照ください)
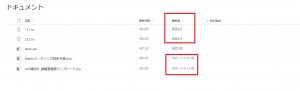
図 4: 移動先サイト
・移動先に存在していないすべてのユーザーを、指定のユーザーにマッピングする場合、以下の説明をご参照ください。
<設定手順>
1. DocAve コンソール > [コントロール パネル] > [ユーザー マッピング] の順に移動します。
2. リボン上で [作成] をクリックすると、作成の画面が表示されます。[ユーザーが移動先に存在していない場合設定をカストマイズする] チェックボックスを選択します。
3. [既定対象ユーザーを追加する] オプションを選択し、[移動元ユーザー名] テキストボックスを空白のまま保持して、[移動先既定ユーザー] テキストボックスに、移動先に存在しているユーザーを入力して保存します。
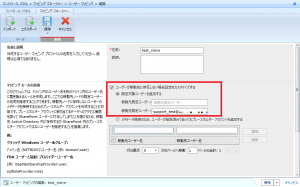
図 5: ユーザー マッピングの設定画面
上記のユーザー マッピング プロファイルを適用したジョブの実行完了後、下記の結果が表示されます。(図 6 をご参照ください)
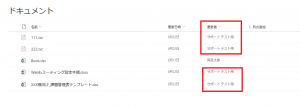
図 6: 移動先サイト
・移動元サイトのユーザー情報と同じものを移動先サイトに表示したい場合、以下の説明をご参照ください。
※SharePoint Online サイトへの移行では、この機能を使用することはできません。
<設定手順>
1. DocAve コンソール > [コントロール パネル] > [ユーザー マッピング] の順に移動します。
2. リボン上で [作成] をクリックすると、作成の画面が表示されます。[ユーザーが移動先に存在していない場合設定をカストマイズする] チェックボックスを選択します。
3. [メタデータ保持のため、ユーザーが削除済みであってもプレースホルダー アカウントを追加する] オプションを選択し、[移動元所持アカウント] テキストボックスを空白のまま保持して、[移動先所持アカウント] テキストボックスに、移動先の Active Directory に存在しているユーザーを入力して保存します。
*注意: 所持アカウントとして、移動先 Active Directory に存在しているが SharePoint の既存アカウントではないユーザーを指定することを推奨します。これにより、所持アカウントに割り当てるデータへのアクセス権限を不注意で SharePoint ユーザーに付与してしまうことを避けることができます。
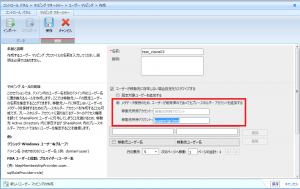
図 7: ユーザー マッピングの設定画面
●ユーザー マッピング機能の利用方法 (DocAve Online)
・移動元と移動先のユーザーをそれぞれマッピングする場合の設定手順は、DocAve オンプレミス版のと同じです。
・移動先に存在していないすべてのユーザーを、指定のユーザーにマッピングする場合、以下の説明をご参照ください。
DocAve Online のユーザー マッピング設定画面で、[ユーザーが移動先に存在しない場合設定をカスタマイズする] チェックボックスを選択する場合、移動元既定ユーザーとマッピング ルールの両方を設定する必要があるため、手順は DocAve オンプレミス版のとわずかに異なります。
<設定手順>
1. DocAve Online コンソール > [コントロール パネル] > [ユーザー マッピング] の順に移動します。
2. リボン上で [作成] をクリックすると、作成の画面が表示されます。ユーザー マッピング プロファイルの名前を入力し、[ユーザーが移動先に存在しない場合設定をカスタマイズする] チェックボックスを選択します。[移動元既定ユーザー] テキストボックスに User@貴社ドメイン.onmicrosoft.com を入力し、[移動先既定ユーザー] テキストボックスに指定のユーザーを入力します。
3. [移動元ユーザー名] と [移動先ユーザー名] のテキストボックスに User@貴社ドメイン.onmicrosoft.com を入力し、追加して保存します。(下記の 図 8 をご参照ください)
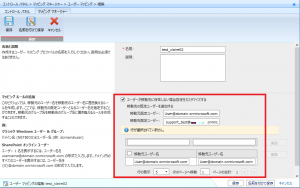
図 8: ユーザー マッピングの設定画面
4. ユーザー マッピング画面に戻り、作成したユーザー マッピング プロファイルを選択してエクスポートします。
5. エクスポートされたユーザー マッピング プロファイルを編集し、赤字の部分を削除して保存します。(下記の 図 9 をご参照ください)
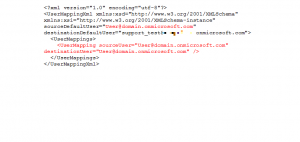
図 9: エクスポートされたユーザー マッピング プロファイル
6. ユーザー マッピング画面で、前に作成したユーザー マッピング プロファイルを削除して、編集後のユーザー マッピング プロファイルをインポートします。
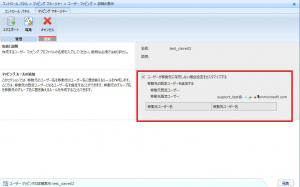
図 10: インポートされたユーザー マッピング プロファイルの表示
DocAve オンプレミスと DocAve Online の間でユーザー情報を移行する場合、ユーザー マッピング設定の上、以下の点に注意する必要もあります。
<注意事項>
1. 移行‧コピー画面の移動元パネルで範囲を選択する場合、[セキュリティ] チェックボックスを選択する必要があります。
2. 移行‧コピー プロファイル設定の画面で、作成したユーザー マッピング プロファイルを選択する必要があります。
3. 移行‧コピーしたことのあるサイトを、同じ移動先へ再度移行‧コピーする場合、[コンテナ レベルの競合解決] として [マージする] を、[コンテンツ レベルの競合解決] として [上書きする] を選択する必要があります。
今回の説明内容は以上です。ご参考になれば幸いです。
ご不明点がある場合は、サポート窓口までお問い合わせください。
★Microsoft365に関するご相談は、AvePointまでお気軽にお声がけくださいませ。
・データ移行・運用管理・セキュリティ強化など、幅広くソリューションを展開しております。
ソリューション一覧はこちらよりご確認いただけます
・お問い合わせはHPよりお気軽にお声がけくださいませ。
AvePoint Japan 株式会社
・定期的なWEBセミナーも実施しております。無料で見れるオンデマンド配信や、無料eBookのコンテンツも多数ありますのでぜひご参照ください。
AvePoint のオンライン セミナー、eBook 等のコンテンツはこちらから