こんにちは、AvePoint Japan サポート チームの何です。
弊社オンプレミスの DocAve の移行機能を利用して移行ジョブを実行した後、ページが移行されない事象が発生したことはありませんか。今回は移行ジョブでページが移行できない事象の原因と解決方法についてご紹介したいと思っています。
〇原因
移行先のページに関連するページレイアウトが移行されないことにより、ページが移行できなくなっている可能性が挙げられます。
ページ移行とは、実際は ”ページ” というリストを移行することとなります。図 1 のように、ページレイアウトは ”ページ” リストにおける一つの列です。
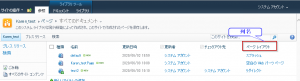
図 1 : SharePoint 2010 ページリストの構造
また、ページレイアウトのデータはマスター ページリストにて保存され、DocAve の既定仕様では、マスタページリストは移行せず、移行後、当該ページは移行先のページレイアウトを利用します。そのため、ページの移行を実行する際に、下記二つの可能性があると考えられます。
・移行先にて、移行対象ページのページレイアウトが存在する (例えば、SharePoint 既定のページ レイアウトを利用する) 場合、移行後、対象ページは移行先のページレイアウトを利用するので、ページが正常に移行できます。
・移行先にて、移行対象ページのページレイアウトが存在しない (例えば、ユーザー定義のページ レイアウトを利用する) 場合、移行先で利用できるページレイアウトがないため、ページが移行できない事象が発生します。
〇対策
移行先で利用できるページレイアウトがないことにより、ページが移行できない事象に関しては、列マッピング及び移行プランのプロファイルの編集で移行することをご提案できます。
対応策 1:列マッピング
列マッピングを通して、移行先で対象ページの “ページ レイアウト” 列の値は設定した移行先のページ レイアウトファイルに置き換えます。
列マッピングにて、図 2 にて赤枠で囲んだ部分を入力する必要があります。

図 2 : 列マッピングの作成
列名 :
移行元 : ページ レイアウト
移行先 : ページ レイアウト
内部名 :
移行元 : PublishingPageLayout
移行先 : PublishingPageLayout
※ページ レイアウトの内部名は固定されています。
値 :
移行元 : 対象ページのページ レイアウトの完全 URL (例えば、“http://sp16-docave611/sites/karen_test/_catalogs/masterpage/BlankWebPartPage.aspx”)

図 3 : 移行元ページ レイアウトの完全 URL
移行先 : /_catalogs/masterpage/移行先で存在するページレイアウトファイル名 (例えば、“/_catalogs/masterpage/WelcomeLinks.aspx”)

図 4 : 移行先ページ レイアウトのファイル名
対応策 2: 移行プランのプロファイルの変更
ページレイアウト ファイルにつきまして、弊社製品の既定仕様では移行対象に入れていないため、ページレイアウトを移行するために、下記手順に従って移行プランのプロファイルを変更して頂ければと存じております。
※ 移行先と移行元の SharePoint のバージョン間の差異が大きい (例えば、SharePoint 2010 -> SharePoint Online) 場合、プロファイル改修の方法をお勧めしません。列マッピングの方法をご利用ください。
※ プロファイル変更 (対応策 2) の方法をご利用いただく場合、事前にサポートチームまでご連絡ください。当方はご利用の SharePoint バージョンは当該方法をご利用いただくかを判断致します。
<手順>
1. [SharePoint 移行] の画面に入り、リボンメニューの [プロファイルの設定] をクリックします。 ”オンライン プロファイル” にて、当該移行プランで使用されたプロファイルを選択して、上の [ダウンロード プロファイル] をクリックします (図 5) 。
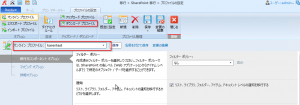
図 5 : ダウンロード プロファイル
2. ダウンロードした .xml ファイルを開いて、”NewFlags” のノードにて skipLayoutsAndCatalogList =”False” を入力して、保存します。(図 6)
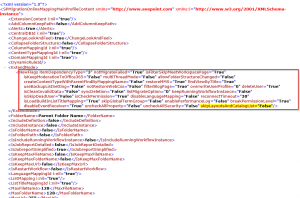
図 6 : ノードの追加
3. [プロファイルの設定] の画面に戻り、上の [アップロード プロファイル] をクリックして、ステップ 2 で編集したプロファイルを選択します。選択したうえ、当該プロファイルを保存します。
4. 対象移行プランの編集画面に入り、ステップ 3 で保存されたプロファイルを選択して、[保存して実行] をクリックします。(図 7)

図 7 : ジョブの実行
今回の内容は以上となります。最後までご覧いただきましてありがとうございます。
本ブログの内容がご参考になれば幸いです。何かご不明点などありましたら、サポート チームまでお問い合わせください。



