Tout le monde s’accorde sur le fait que Microsoft 365 facilite le travail et la collaboration des utilisateurs professionnels. L’une des principales raisons est la facilité avec laquelle il est possible de partager des documents avec d’autres utilisateurs, y compris des utilisateurs n’appartenant pas à la même organisation que soi.
En savoir plus :
- Les options de sauvegarde natives dans OneDrive et leurs limites
- Comment fonctionne le partage externe dans Microsoft 365 ?
- Comment réussir votre migration OneDrive vers OneDrive en toute sécurité
- Guide rapide sur le partage externe dans SharePoint Online
Si vous débutez dans Microsoft 365, lisez la suite pour savoir comment utiliser les capacités de partage externe de OneDrive pour une collaboration plus transparente avec vos partenaires, vos prestataires et vos clients.
Commençons par le commencement…
Avant d’examiner en détail comment partager vos fichiers et dossiers, nous vous rappelons que le partage externe doit être activé à l’échelle de votre entité par votre administrateur.
Si vous êtes un nouvel administrateur, vous vous y perdez peut-être avec toutes les subtilités de l’intégration de OneDrive avec SharePoint, Microsoft Teams et les Groupes Microsoft. Avant d’activer le partage externe pour votre organisation, assurez-vous de bien comprendre le réseau d’intégration afin de veiller à la sécurité de votre collaboration.
Comment partager votre contenu OneDrive
À partir du moment où le partage externe est activé dans votre organisation, vous pouvez partager vos fichiers et dossiers OneDrive avec des utilisateurs externes.
Pour cela, deux possibilités s’offrent à vous :
- Partager avec un lien: vous générez un lien puis vous l’envoyez aux autres utilisateurs.
- Partager avec des personnes spécifiques: vous définissez les utilisateurs qui seront autorisés à accéder à vos fichiers et dossiers.
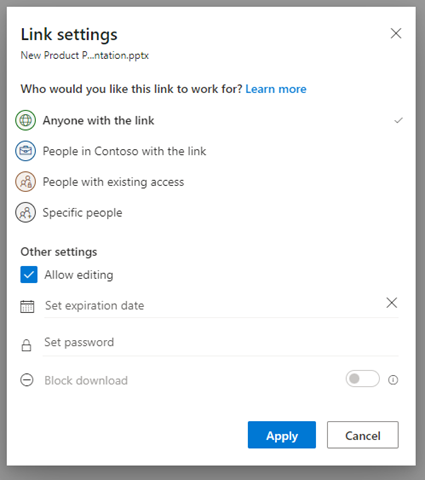
Vous pouvez également configurer d’autres paramètres d’autorisations :
- Autoriser la modification: autorisez l’autre utilisateur possédant un compte Microsoft à modifier votre fichier. Pour les dossiers, cela signifie que l’autre utilisateur peut copier, déplacer, modifier, renommer, partager et supprimer n’importe quel élément du dossier auquel il a accès.
- Bloquer le téléchargement: empêchez les utilisateurs de télécharger les fichiers ou dossiers auxquels ils ont accès.
- Définir une date d’expiration: définissez la date d’expiration du lien, c’est-à-dire la date à laquelle le lien cessera de fonctionner, si vous souhaitez limiter la durée pendant laquelle l’autre utilisateur pourra accéder à votre fichier ou dossier.
- Définir un mot de passe : l’autre utilisateur devra saisir le mot de passe que vous aurez choisi pour pouvoir accéder au fichier. Vous devrez envoyer ce mot de passe séparément, dans Teams par exemple.
- Ouvrir en mode révision uniquement : les utilisateurs peuvent uniquement laisser des commentaires ou faire des suggestions dans le fichier.
Partager votre espace OneDrive avec l’option « Copier le lien »
Lorsque vous devez partager votre contenu OneDrive avec un grand nombre d’utilisateurs, vous pouvez utiliser l’option de partage avec un lien. Toute personne disposant du lien peut accéder au fichier ou dossier que vous avez partagé et transmettre ce lien à d’autres utilisateurs.
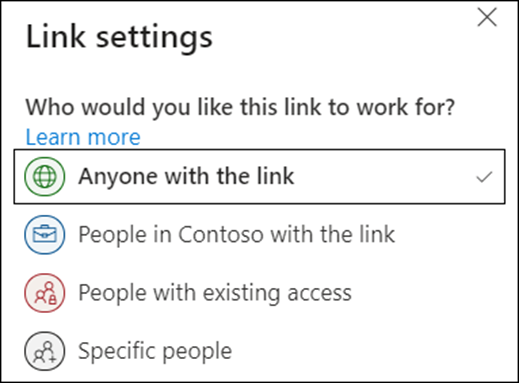
- Sélectionnez le fichier ou dossier que vous souhaitez partager.
- Cliquez sur le bouton Partager se trouvant à droite du nom du fichier ou du dossier.
- L’option Copier le lien se trouve en bas de la fenêtre contextuelle Envoyer un lien.
- Pour modifier les paramètres d’accès, cliquez sur Toute personne disposant du lien peut modifier >.
- Les autres paramètres vous permettent de configurer d’autres paramètres d’autorisations mentionnés ci-dessus.
- Lorsque vous avez terminé, sélectionnez Appliquer puis Copier.
Partager votre contenu OneDrive avec des personnes spécifiques
Si vous souhaitez un type de partage plus restreint, vous pouvez choisir de partager uniquement en invitant certaines personnes à accéder à votre fichier ou dossier. Ce type de partage vous offre un meilleur suivi des accès tout en empêchant les personnes à qui vous avez envoyé une invitation de partager le contenu avec d’autres.
- Sélectionnez le fichier ou dossier que vous souhaitez partager.
- Cliquez sur le bouton Partager se trouvant à droite du nom du fichier ou du dossier à partager.
- Pour modifier les paramètres d’accès et d’autorisations, cliquez sur Toute personne disposant du lien peut modifier > dans la fenêtre contextuelle Envoyer un lien.
- Lorsque vous avez terminé, sélectionnez Appliquer.
- Ensuite, saisissez les adresses de messagerie ou les noms de contact (s’ils sont dans votre répertoire) des utilisateurs avec lesquels vous souhaitez partager le contenu dans la section nom, groupe ou adresse de courrier.
- Vous pouvez, si vous le souhaiter, ajouter un message.
- Cliquez sur Envoyer.
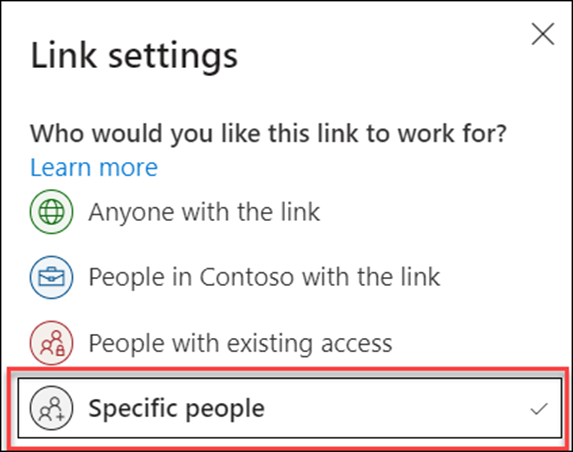
L’utilisateur recevra alors une invitation par courrier électronique pour accéder au fichier/dossier. Selon son compte, il sera invité à confirmer son identité de différentes manières.
- Le destinataire possède un compte Microsoft: le destinataire sera invité à se connecter à son compte Microsoft et devra approuver une demande d’autorisation d’affichage de son nom, de son adresse de messagerie et de sa photo.
- Le destinataire ne possède pas de compte Microsoft: un code secret à usage unique sera envoyé à son adresse de messagerie, qu’il devra entrer dans l’écran de vérification pour ouvrir le fichier.
Comment arrêter le partage de votre contenu OneDrive
Lorsque vous avez terminé de collaborer, vous pouvez révoquer l’accès à votre fichier ou dossier OneDrive.
En cas de partage avec un lien, vous ne pouvez pas modifier les autorisations du lien et passer de Modifier à Afficher (ou vice versa), mais vous pouvez supprimer le lien et en créer un nouveau avec de nouvelles autorisations.

D’une manière générale, le propriétaire d’un document peut verrouiller ce document pour le rendre accessible uniquement en lecture seule, voir qui y a accès, modifier les paramètres d’accès ou arrêter le partage.
Comment arrêter ou modifier le partage d’accès
- Sélectionnez le fichier ou dossier que vous souhaitez cesser de partager.
- Dans le coin supérieur droit, sous votre photo de profil, sélectionnez Informations.
- Dans le volet d’informations, sélectionnez Gérer l’accès puis :
- Cliquez sur Arrêter le partage si vous voulez complètement cesser de partager le fichier.
- Pour supprimer un lien de partage, cliquez sur … > X à côté du lien. Choisissez Supprimer le lien dans l’invite qui apparaît.
- Si vous voulez arrêter de partager le contenu avec un utilisateur spécifique, rendez-vous sur le lien Personnes spécifiques puis cliquez sur X.
- Pour modifier les autorisations ou cesser de partager le contenu avec des utilisateurs disposant d’un accès direct, cliquez sur le menu déroulant à côté du nom de la personne, sous le champ Accès direct, puis sélectionnez l’option de votre choix.
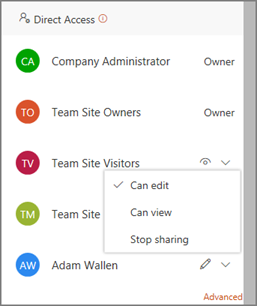
Et voilà, vous savez tout !
Vous pouvez désormais partager ou arrêter de partager vos documents OneDrive ! Toutefois, sachez que pour être véritablement efficace, la collaboration ne doit pas aller à l’encontre de votre sécurité.
Si vous êtes un administrateur, assurez-vous de consulter votre gouvernance Microsoft 365 et, le cas échéant, d’utiliser des solutions tierces afin de mieux gérer votre environnement sans entraver la collaboration.
Abonnez-vous à notre blog pour en savoir plus sur le partage externe.






