Il y a quelques mois, j’ai écrit un article intitulé « 4 conseils pour vous aider à mieux planifier dans le Planificateur Microsoft » dans lequel j’expliquais brièvement le fonctionnement du Planificateur et vous donnais mes quatre meilleurs conseils pour améliorer la planification.
Je me suis dit que ce serait une bonne idée d’écrire une suite pour vous présenter les modifications apportées depuis au Planificateur. Cette fois encore, je vais vous donner quatre conseils que vous pourrez essayer dès aujourd’hui (à l’exception de la fonction Tâches qui sera lancée peu après la publication de mon article) !
C’est parti !
Une véritable fonction « Copier le plan » est arrivée.
Dans mon précédent article, je vous parlais de la fonction « Copier le plan ». Cette fonction géniale avait un énorme défaut : le plan nouvellement copié créait un nouveau groupe Microsoft 365. Cela vous empêchait de copier le plan dans un groupe ou une équipe existant(e), alors que c’est sans doute ce que vous vouliez faire la plupart du temps.
Cette restriction appartient maintenant au passé ! Désormais, vous pouvez faire une copie d’un plan du Planificateur et ajouter cette copie au groupe existant de votre choix. Concrètement, si vous utilisez le Planificateur dans Microsoft Teams, vous pouvez choisir de copier un plan dans n’importe laquelle de vos équipes.
Comment faire ?
Ouvrez le Centre du Planificateur sur Internet.
Sélectionnez le plan que vous voulez copier, cliquez sur les points de suspension en haut, puis sélectionnez « Copier le plan ».
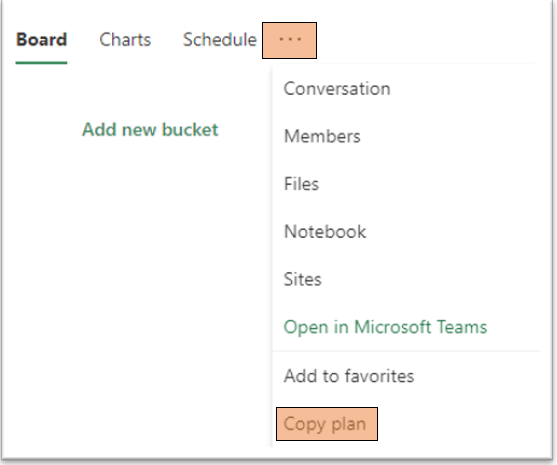
La nouvelle expérience de la copie de plan commence alors :
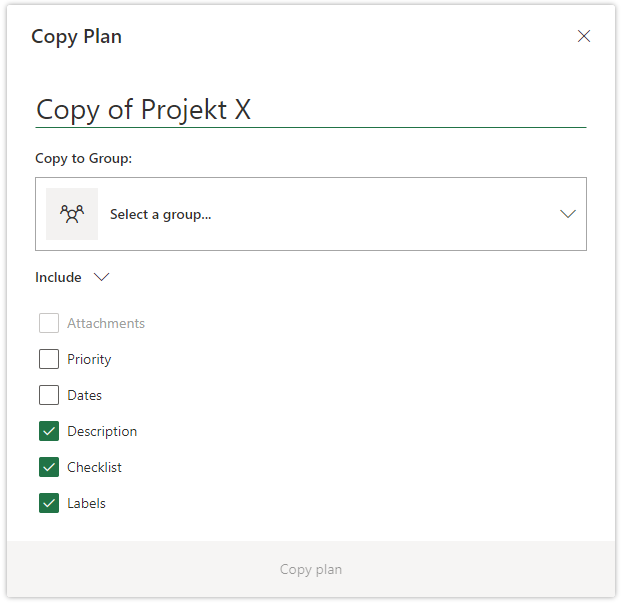
Donnez le nom de votre choix à la copie, choisissez le groupe auquel vous voulez l’associer et indiquez les détails du plan original que vous souhaitez reprendre.
Comme avant, les commentaires et les informations du champ « Affecté à » ne peuvent pas être copiés. Les pièces jointes quant à elles ne peuvent être sélectionnées que si le plan est copié dans le groupe/l’équipe auquel le plan original appartenait.
Comment cela fonctionne-t-il du point de vue de Microsoft Teams ?
Imaginons que vous ayez une équipe possédant un plan de Planificateur intégré et bien conçu. Aujourd’hui, vous voulez utiliser ce plan comme modèle pour une autre équipe. Depuis le Centre du Planificateur, cliquez sur « Copier le plan », puis sélectionnez l’équipe dans laquelle vous voulez le copier.
Rendez-vous ensuite dans l’équipe pour laquelle vous l’avez copié dans Microsoft Teams. Pour les canaux préférés, cliquez sur l’icône + puis sur « Planificateur » pour ajouter un onglet Planificateur. Sélectionnez « Utiliser un plan existant de cette équipe » dans l’invite qui s’affiche. Le plan copié apparaîtra alors dans cette liste, prêt à être utilisé.
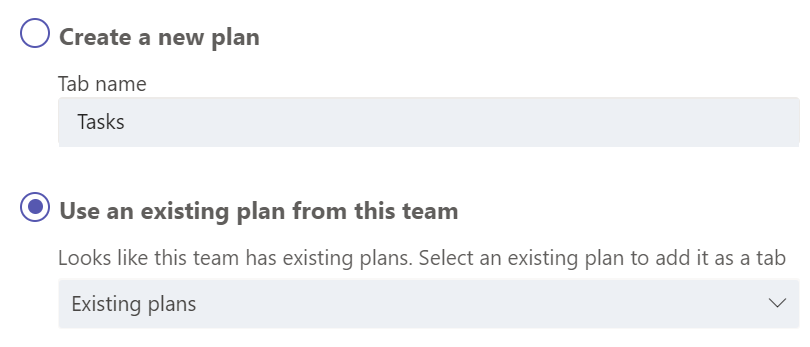
La fonction « Tâches » débarque dans Microsoft Teams
En août 2020, une fonction appelée « Tâches » fait son entrée dans Teams. Elle remplace l’application Planificateur personnelle sur le rail gauche de votre client Bureau/Web et vous permettra de consulter vos tâches Planificateur et Microsoft To Do au même endroit. Cela fonctionne également sur les clients mobiles.
Depuis quelque temps déjà, vous pouvez afficher les tâches du Planificateur dans les tâches To Do. En intégrant la fonction Tâches à Teams, Microsoft s’efforce de mettre de l’ordre dans les tâches en les réunissant toutes dans Microsoft Teams. Le fait d’avoir une application personnelle dans le rail gauche affichant toutes les tâches et de ne plus avoir besoin de quitter Teams vous permettra de travailler plus facilement, plus rapidement et plus efficacement. Cliquez ici pour en savoir plus sur Microsoft To Do !
La fonction Tâches utilise un nouveau mode d’affichage pour lister toutes vos tâches. Dans l’image ci-dessous, j’ai choisi dans le volet de gauche d’afficher toutes mes tâches marquées comme importantes. Comme l’indique la colonne « Source », ces tâches proviennent aussi bien de mes listes To Do que de mes plans du Planificateur.
Le mode Liste permet de visualiser plus facilement toutes les tâches personnelles et d’équipe. Autre avantage, cela permet également de modifier plusieurs tâches en même temps.
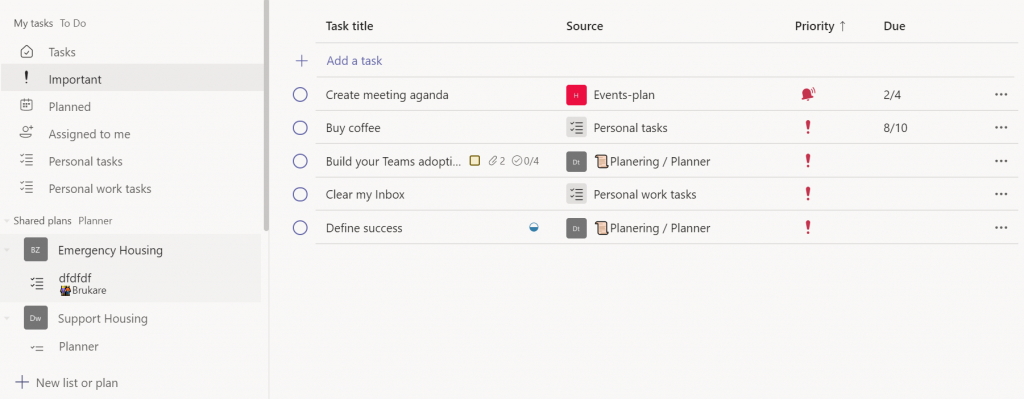
Vous pouvez sélectionner le mode Liste depuis n’importe quel plan du Planificateur individuel à l’intérieur de Teams, en plus des modes d’affichage actuels. L’image ci-dessous montre un plan du Planificateur dans Teams. Le mode Liste apparaît en surbrillance à côté des modes Tableau de tâches, Graphiques et Calendrier.
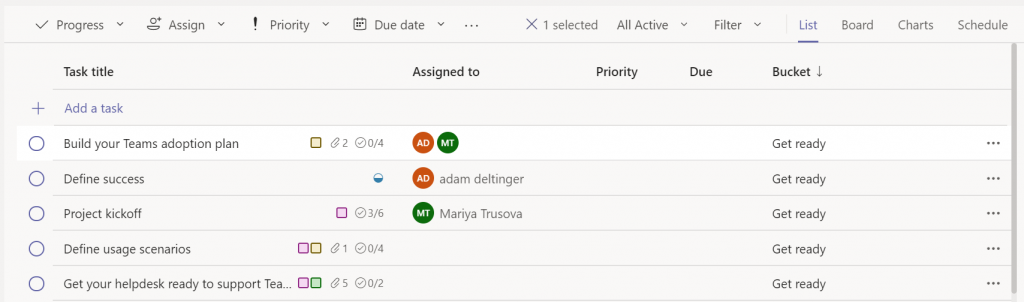
J’ai commencé à tester la fonction Tâches il y a quelque temps et je l’apprécie beaucoup. Comme toujours, Microsoft continuera d’améliorer l’expérience. Ainsi, par exemple, la fonction Publication des tâches vous permettra prochainement de créer des tâches au niveau de l’entreprise et d’affecter ces tâches à des équipes ciblées. Cliquez ici pour en savoir plus sur Tâches dans Microsoft Teams !
Télécharger des pièces jointes depuis le client Teams
Depuis mai, il est possible de télécharger des pièces jointes grâce à l’interface du Planificateur dans Teams. Auparavant, il fallait passer par le Planificateur sur Internet pour le faire. Sélectionnez une carte de tâche et cliquez sur « Ajouter une pièce jointe ».
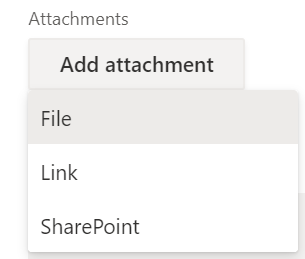
Vous aurez le choix entre les trois options déjà proposées par le Planificateur sur Internet : fichier, lien ou SharePoint.
- Si vous choisissez « Fichier », vous serez invité à sélectionner un fichier sur votre ordinateur local et à le télécharger à la racine de la bibliothèque SharePoint de votre groupe connecté.
- L’option « Lien » vous permet d’ajouter un lien à n’importe quelle source (document SharePoint ou page Internet) et de donner un nom à ce lien.
- La dernière option, « SharePoint », vous permet de sélectionner n’importe quel document dans le groupe auquel votre plan est lié.
Cette petite mise à jour fait une grande différence pour ceux qui utilisent souvent cette fonction, dans la mesure où ils n’auront plus besoin de naviguer entre Teams et le Planificateur pour ajouter des pièces jointes à leurs tâches. Cette fonction est également disponible dans l’application Planificateur sur Android !
Découvrez une sélection des nouvelles fonctions du Planificateur Microsoft : CLIQUEZ POUR TWITTER
L’expérience mobile du Planificateur Microsoft
De nombreuses améliorations ont récemment été apportées à la plateforme mobile. Voici deux de mes préférées : le mode lecture seule hors connexion et la fonction Partager dans le Planificateur, disponibles dans la version iOS. La première est géniale lorsque vous êtes hors connexion, dans la mesure où elle vous permet d’accéder à toutes vos tâches en mode lecture seule.
La fonction Partager dans le Planificateur permet quant à elle de créer une tâche à partir de différentes sources sur votre mobile (une page Internet, une image, ou tout autre support permettant d’utiliser le bouton d’action mis en surbrillance ci-dessous.)
Cliquez sur le bouton d’action et sélectionnez Planificateur. Si le Planificateur n’apparaît pas, vous pouvez l’ajouter en cliquant sur « Plus » et en faisant défiler vers la droite.
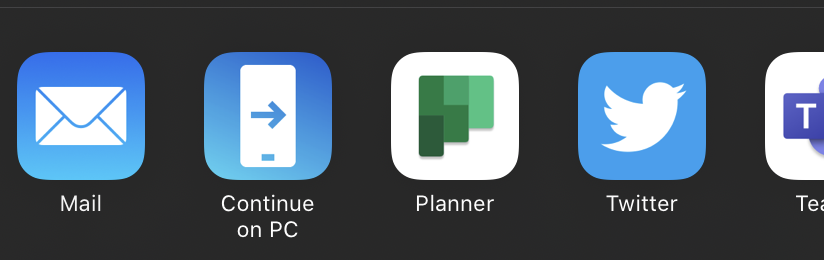
Vous pouvez maintenant donner un nom à votre tâche et sélectionner le plan et le compartiment dans lequel vous souhaitez la créer. Cliquez sur « Ajouter la tâche ».
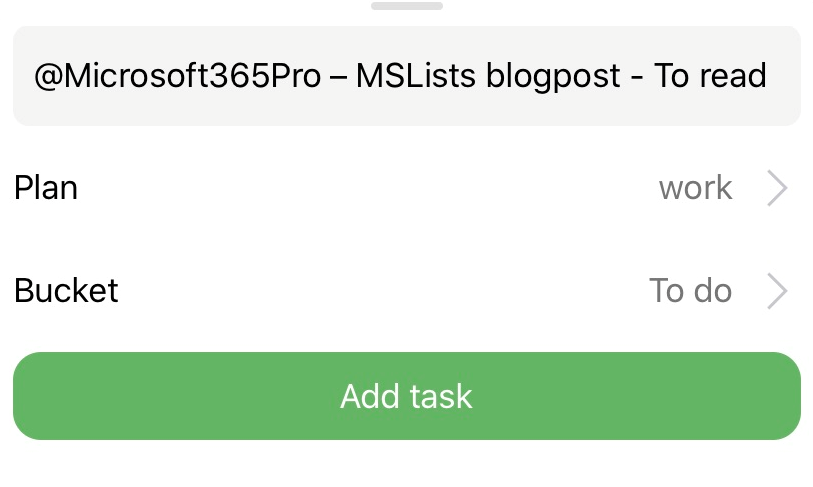
La tâche est désormais créée dans le Planificateur, dans ce cas, un article que j’ai trouvé en naviguant dans Safari depuis mon iPhone.
Le filtre de tâches, désormais disponible sur les clients iOS, permet de trouver facilement les tâches les plus pertinentes à tout moment. L’option de priorité « urgente » est désormais elle aussi disponible sur les clients iOS et Android. Pour en savoir plus sur les mises à jour des clients mobiles, cliquez ici.
Conclusion
La nouvelle fonction Copier le plan qui permet de copier des plans dans des groupes existants est très pratique. Les utilisateurs la réclamaient depuis longtemps. C’est génial de voir que Microsoft améliore ses produits et écoute ses clients.
Avec le lancement imminent de Tâches, la gestion des tâches prendra un tout autre visage dans Microsoft 365. Il y a encore du travail, mais, petit à petit, Microsoft vous permet de gérer toutes vos tâches et tout votre travail dans Microsoft Teams de manière plus facile et plus intuitive.
C’est tout pour cette fois !
Pour en savoir plus sur la gestion des informations dans Microsoft 365, abonnez-vous à notre blog !




