Êtes-vous prêts à vous débarrasser des lecteurs domestiques, des lecteurs partagés, des lecteurs « où-la-collaboration-va-pour-mourir » et de tout autre système de stockage de fichiers que vous utilisez actuellement ?
Alors soyez les bienvenu(e)s dans OneDrive ! Le nouveau Centre d’administration OneDrive est spécialement conçu pour répondre à vos besoins et vous permet de gérer tous les aspects liés à la configuration de OneDrive à partir d’un emplacement unique.
En savoir plus:
- Sauvegarde illimitée pour Office 365 : Quand et qui?
- Qu’est-ce que OneDrive Entreprise et pourquoi l’utiliser ?
- 5 erreurs de sauvegarde Office 365 courantes et comment les résoudre
- AvePoint vs Veeam : Simplifier la sauvegarde
Le premier écran qui s’affiche après le lancement est la page d’accueil. Pour l’instant, il s’agit d’une page d’accueil vierge, mais des rapports et d’autres fonctions s’y afficheront bientôt. Sur la gauche, vous apercevez les différentes rubriques de configuration :
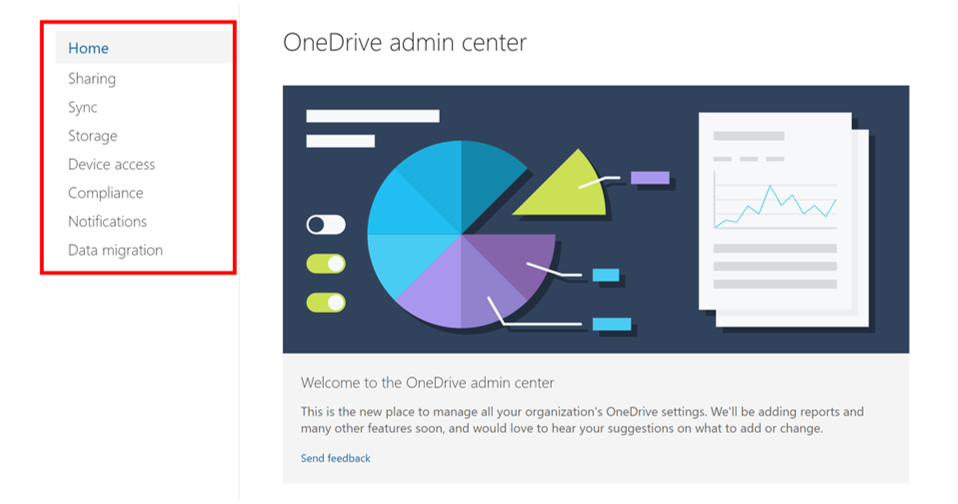
Avant de commencer, il est important que vous saisissiez les différences entre SharePoint et OneDrive Entreprise lorsque vous planifiez un déploiement et sa configuration.
Quel est le rapport entre SharePoint et OneDrive ?
Il est primordial que vous sachiez comment exercer un contrôle total sur vos données par le biais du portail d’administration d’Office 365. SharePoint et OneDrive Entreprise partagent ces fonctionnalités communes afin de permettre la prise de décisions de configuration plus judicieuses.
OneDrive Entreprise est fondé sur SharePoint Online et constitue l’emplacement central où vous pouvez accéder à vos fichiers, tant depuis SharePoint que depuis OneDrive. Du point de vue technique, tous les OneDrives d’utilisateurs sont en fait des sites SharePoint qui ne dévoilent pas leur nom. Par conséquent, les options de partage disponibles dans les deux produits fonctionnent strictement de la même manière et assurent une expérience unifiée.
Passons à présent en revue le Centre d’administration et toutes les formidables fonctions qui le composent.
Les fonctions clés du Centre d’administration OneDrive
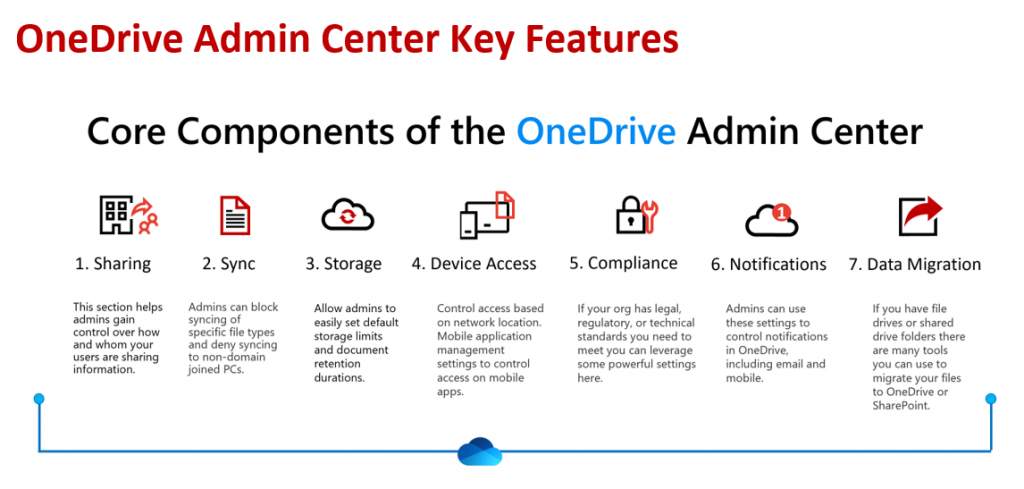
1. Partage
Cette rubrique permet aux administrateurs de contrôler comment et avec qui les utilisateurs partagent des informations dans OneDrive et dans SharePoint. Ils peuvent ici contrôler le recours au partage externe et à des liens anonymes ainsi que limiter les domaines externes avec lesquels les utilisateurs peuvent partager des données.
Liens
Vous devez régler les paramètres accessibles ici en fonction des règles de partage externe fixées par votre organisation. Vous configurez ici les options qui s’affichent lorsque des utilisateurs partagent un fichier ou un dossier dans OneDrive ou SharePoint.
Type de lien par défaut : le choix d’un type de lien par défaut s’applique aussi bien à OneDrive qu’à SharePoint en cas de partage d’un fichier ou d’un dossier.
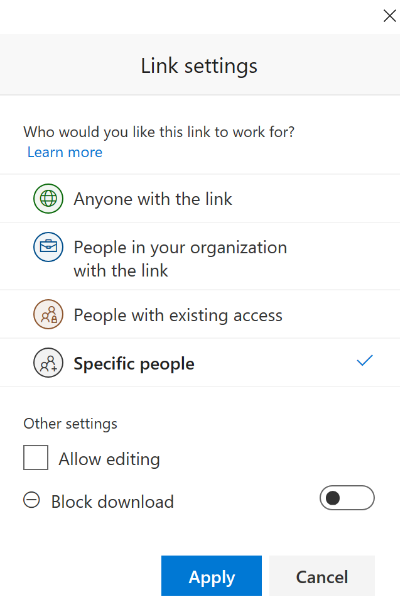
Expiration du lien : vous pouvez utiliser ce paramètre pour définir une date d’expiration (p. ex. 30 jours) pour les fichiers partagés en externe dans OneDrive et SharePoint. L’avantage de cette option est qu’elle vous permet d’empêcher que des liens anonymes partagés continuent d’exister ad vitam æternam dans le cyberespace. Je reviendrai en détails sur ces options de partage et leur signification dans un petit moment.
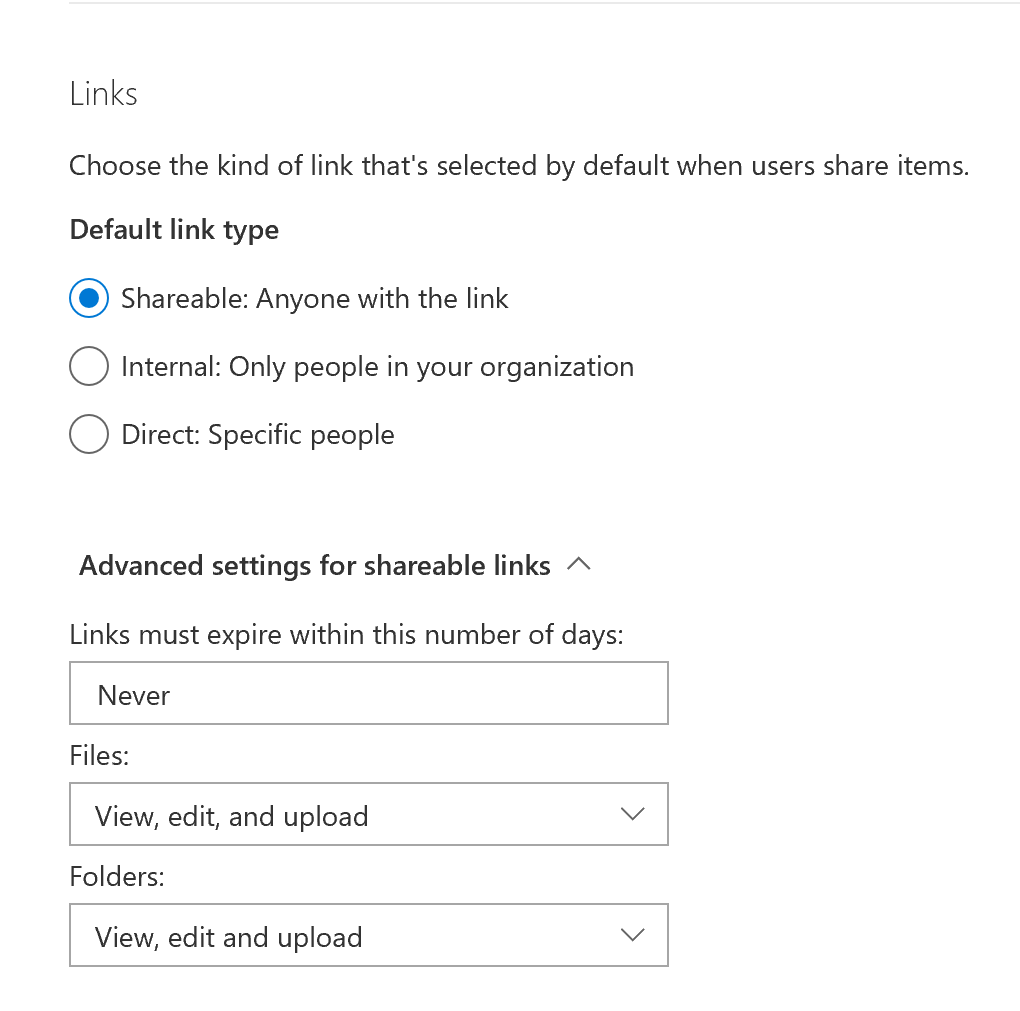
Partage externe : en faisant défiler vers le bas dans l’onglet Partage, vous apercevez l’un des paramètres les plus importants auxquels vous devriez prêter attention. Vous avez le choix entre quatre types de paramétrages du partage pour votre organisation.
Remarque : le paramétrage du partage dans OneDrive ne peut pas être plus permissif que le paramétrage dans SharePoint.
Familiarisez-vous avec les options de partage : consultez la figure de référence suivante pour vous familiariser avec les différentes options de partage disponibles et choisir le paramétrage adapté à votre organisation.
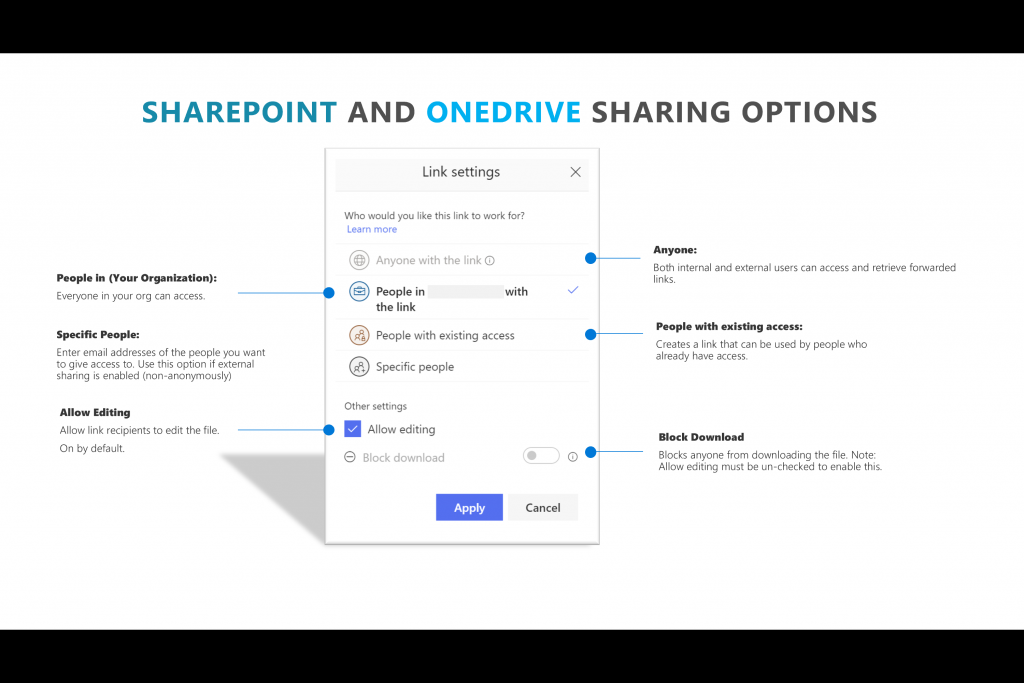
2. Synchronisation
Le client de synchronisation OneDrive
J’avoue que je suis un inconditionnel de la synchronisation, surtout parce qu’elle me permet de gérer mes fichiers professionnels alors que je suis en déplacement, que je sois en ligne ou hors ligne et que j’utilise mon téléphone ou mon ordinateur portable.
L’extrait suivant donne un aperçu du fonctionnement de la synchronisation OneDrive : « Lorsqu’un utilisateur installe l’application de synchronisation OneDrive pour Windows ou Mac, il peut travailler avec ses fichiers OneDrive dans l’Explorateur de fichiers ou le Finder. Les utilisateurs peuvent également facilement enregistrer des fichiers dans OneDrive à partir des programmes qu’ils utilisent. Lorsque les utilisateurs ajoutent, modifient et suppriment des fichiers et des dossiers à partir de l’application mobile OneDrive ou en accédant à leur OneDrive à partir d’un navigateur Web, les fichiers et les dossiers sont automatiquement ajoutés, modifiés ou supprimés sur leur ordinateur et vice versa. Pour télécharger des fichiers vers OneDrive, les utilisateurs peuvent simplement les copier ou les déplacer vers OneDrive dans l’Explorateur de fichiers ou le Finder. Ils peuvent également utiliser l’Explorateur de fichiers pour organiser facilement leur espace OneDrive en créant de nouveaux dossiers et en dénommant et en renommant les fichiers et les dossiers. Toutes ces modifications sont synchronisées automatiquement. » Extrait de « Microsoft Docs », la bibliothèque de documentation en ligne de Microsoft
Le client de synchronisation OneDrive est installé par défaut sur les appareils équipés de Windows 10. Le client de synchronisation est également compris dans Office 2016 et les versions ultérieures.
Les contrôles administrateur pour le client de synchronisation
Le contrôle administrateur Synchronisation vous permet de limiter les types de fichiers pouvant être synchronisés entre les comptes OneDrive des utilisateurs et leurs ordinateurs, ou même de masquer complètement le bouton de synchronisation entre OneDrive et SharePoint.
L’option cochée dans la figure ci-dessous s’affiche dans les bibliothèques de documents SharePoint et OneDrive et permet aux utilisateurs de synchroniser les fichiers avec leur ordinateur afin de les rendre facilement accessibles en ligne et hors ligne.

Vous disposez ici de paramètres permettant de personnaliser le fonctionnement de la synchronisation avec le client de synchronisation OneDrive. Les administrateurs peuvent bloquer la synchronisation de certains types de fichiers et empêcher la synchronisation avec des ordinateurs n’ayant pas rejoint le domaine.
3. Stockage
Vous pouvez gérer votre OneDrive Entreprise de façon à voir combien d’espace vous utilisez et libérer de l’espace lorsque vous êtes sur le point d’atteindre votre espace de stockage maximal. Dans OneDrive, les administrateurs peuvent facilement définir des valeurs par défaut pour l’espace de stockage maximal et la durée de conservation des documents.
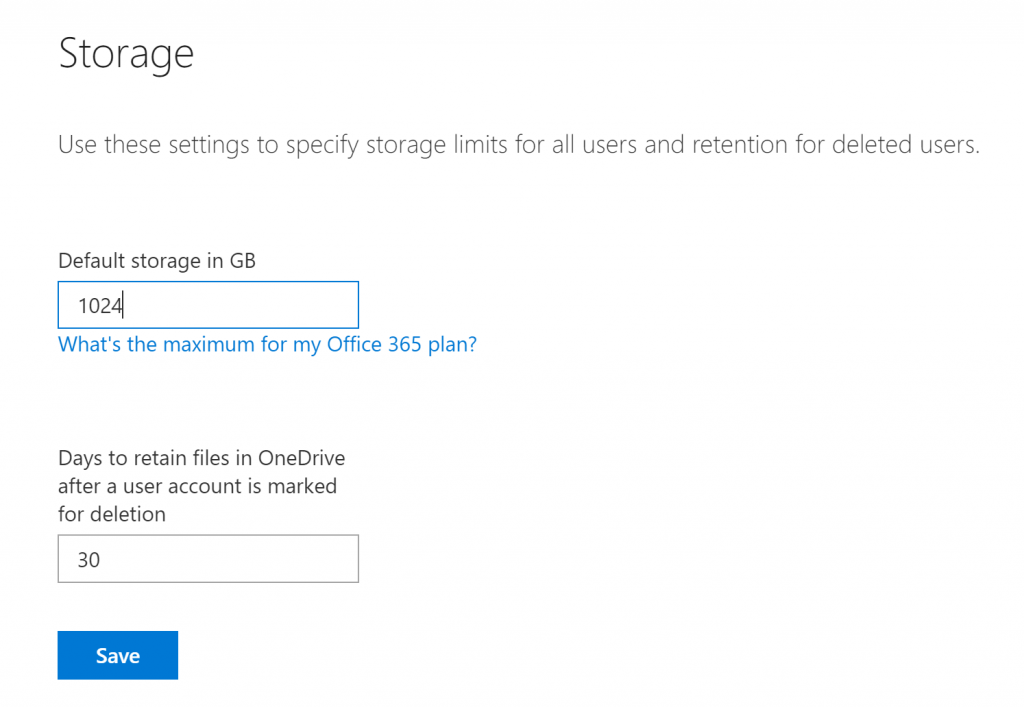
Sur la page Stockage, vous pouvez définir l’espace de stockage alloué par défaut à chaque utilisateur (entre un et cinq téraoctets) et configurer la règle de conservation applicable aux documents appartenant à des utilisateurs supprimés. Chaque utilisateur possédant un plan de type Entreprise d’Office 365 dispose d’au moins un téraoctet d’espace OneDrive Entreprise.
Quant aux utilisateurs titulaires d’un plan de type E3 ou supérieur comptant au moins cinq utilisateurs, ils disposent d’un espace de stockage « illimité ». Bien entendu, ce n’est pas strictement vrai : au départ, un téraoctet d’espace est alloué par utilisateur et l’administrateur peut augmenter cette valeur jusqu’à cinq téraoctets par utilisateur.
Sauvegarde de l’espace de stockage
Techniquement parlant, l’utilisation de OneDrive seule n’est pas une stratégie de sauvegarde à long terme. Vous pouvez recourir à des outils tiers (tels que Cloud Backup d’AvePoint) pour assurer la protection de vos données et garantir qu’elles ne se perdent pas au fil du temps.
4. Accès via un appareil
Sur la page Accès via appareil, vous pouvez restreindre l’accès à certaines plages d’adresses IP (pour que la synchronisation soit uniquement possible à partir d’appareils appartenant à votre réseau d’entreprise, par exemple) ou restreindre l’accès à des appareils prenant en charge les dernières méthodes d’authentification.
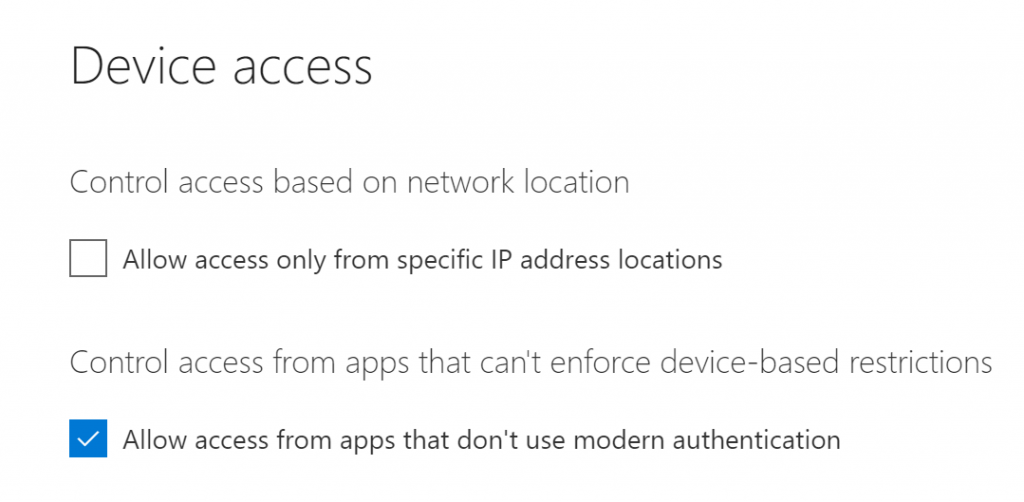
Les administrateurs peuvent ainsi contrôler de quels appareils et de quelle manière les utilisateurs peuvent accéder à leurs fichiers.
Gestion des applications mobiles
Les utilisateurs peuvent configurer la possibilité d’autoriser/de refuser l’accès à partir de téléphones personnels, de certains réseaux et à l’aide de stratégies Intune enrichies de gestion des applications mobiles pour iOS et Android. Le contrôle d’accès est basé sur l’emplacement réseau.
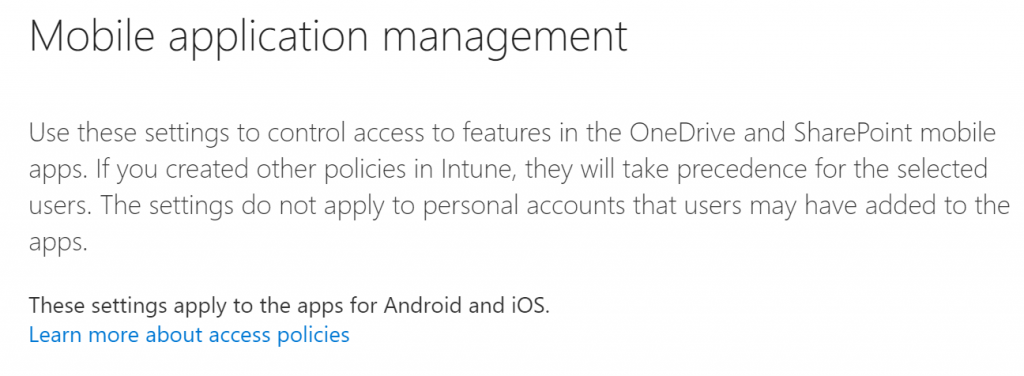
Si votre organisation dispose de Microsoft Intune ou d’Enterprise Mobility + Security, vous pouvez créer dans le Centre d’administration OneDrive une stratégie globale de gestion des applications mobiles OneDrive et SharePoint pour Android et iOS. Cette stratégie ne s’applique qu’aux utilisateurs de votre organisation titulaires d’une licence Microsoft Intune ou Enterprise Mobility + Security. La figure qui suit présente quelques options permettant de gérer et de sécuriser vos données à partir d’appareils personnels en paramétrant une nouvelle vérification pour les appareils hors ligne, en configurant l’effacement de données ou en empêchant l’ouverture des fichiers OneDrive et SharePoint dans d’autres applications.
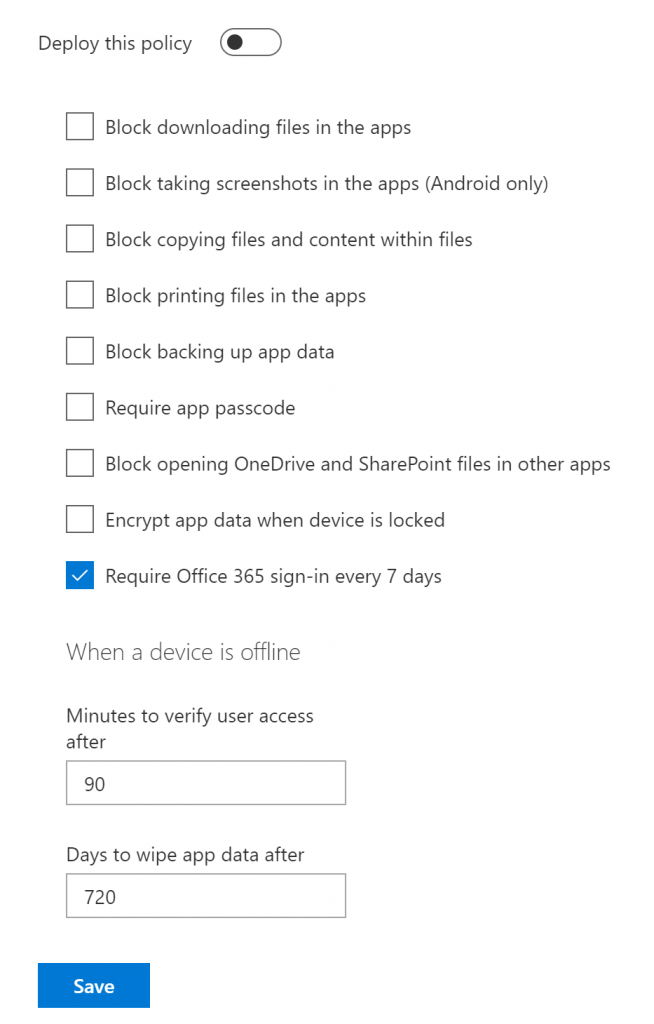
5. Conformité
La page de Conformité dans le Centre d’administration OneDrive contient simplement une série de liens vers certaines fonctions du Centre de sécurité et conformité. À l’aide de ces fonctions, vous assurez une protection de qualité professionnelle de vos données internes.
Les administrateurs peuvent accéder à des liens rapides vers des fonctions du Centre de sécurité et conformité d’Office 365 utiles dans le cadre de scénarios types tels que les audits, la Protection contre la perte de données, la rétention et l’eDiscovery. Des outils tiers spécialisés peuvent également mettre à disposition des fonctionnalités de protection et de classification des données avancées.
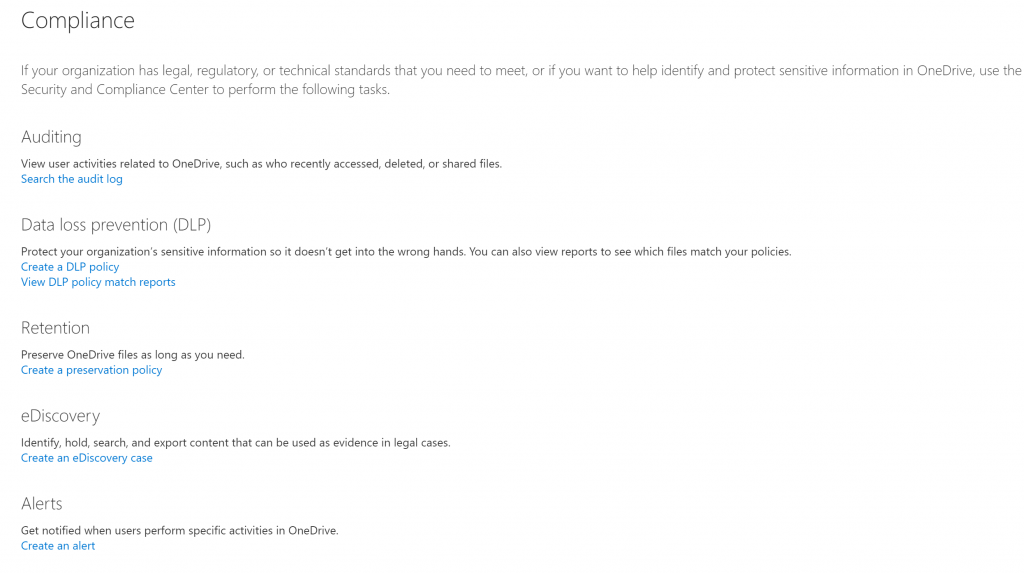
6. Notifications
Ces paramètres permettent aux administrateurs de configurer les notifications dans OneDrive, notamment les notifications par e-mail et sur des appareils mobiles. Si vous choisissez de ne pas modifier les réglages par défaut dans le centre d’administration, les utilisateurs peuvent modifier leurs paramètres de notification dans le client de synchronisation OneDrive.
Des notifications peuvent être émises lorsque OneDrive est utilisé pour partager des photos, des documents Microsoft Office, d’autres types de fichiers et des dossiers entiers avec d’autres personnes, qui peuvent alors recevoir des notifications par e-mail, partager des invitations ou accepter des invitations à accéder à des fichiers.
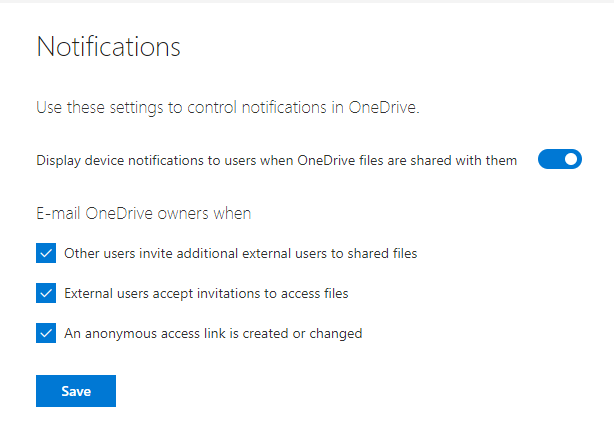
7. Migration de données
De nombreuses organisations ont besoin de migrer du contenu vers OneDrive Entreprise. En migrant vos file shares vers OneDrive, vous bénéficiez d’une intégration forte et de la plateforme la plus sécurisée au monde pour le stockage de documents dans le cloud.
Vous pouvez vous servir de l’outil de migration SharePoint pour migrer le contenu concerné vers votre espace OneDrive. Vous pouvez également recourir à une multitude d’outils tiers performants fournis par des partenaires Microsoft de confiance.
Nouvelles fonctionnalités intéressantes
Fichiers à la demande OneDrive
Fichiers à la demande OneDrive permet aux utilisateurs d’accéder à l’ensemble de leurs fichiers professionnels dans OneDrive sans avoir à les télécharger. Cette fonctionnalité permet d’économiser de l’espace sur le disque dur en ne téléchargeant que les éléments ayant été récemment ouverts, consultés ou modifiés. Les nouveaux fichiers et dossiers créés en ligne ou sur un autre appareil s’affichent « En ligne uniquement » pour économiser un maximum d’espace. Toutefois, les utilisateurs peuvent activer l’option « Toujours conserver sur cet appareil » pour un dossier, auquel cas son contenu est téléchargé sur leur appareil et les fichiers correspondants sont toujours disponibles.
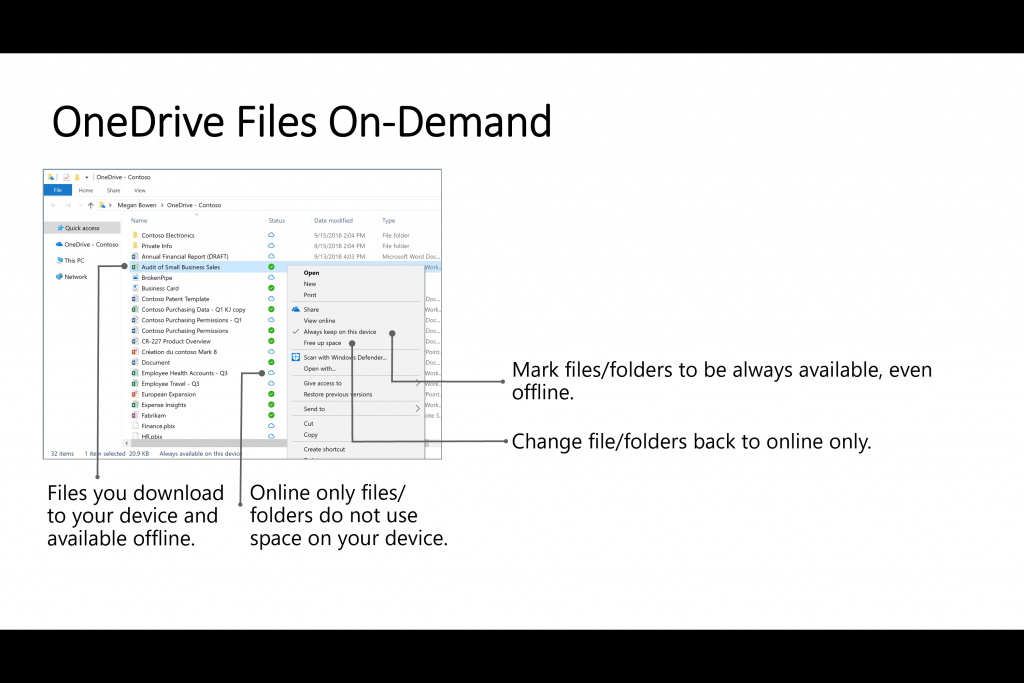
Capture d’écran mise à disposition par Microsoft.
Déplacement de dossiers connus OneDrive
Cette fonction permet aux utilisateurs de sauvegarder les dossiers (Bureau, documents, images, vidéos) de leur ordinateur dans leur espace OneDrive. Vous pouvez activer ce paramètre en tant qu’administrateur et les utilisateurs peuvent le gérer sous Sauvegarde dans les paramètres du client de synchronisation OneDrive.
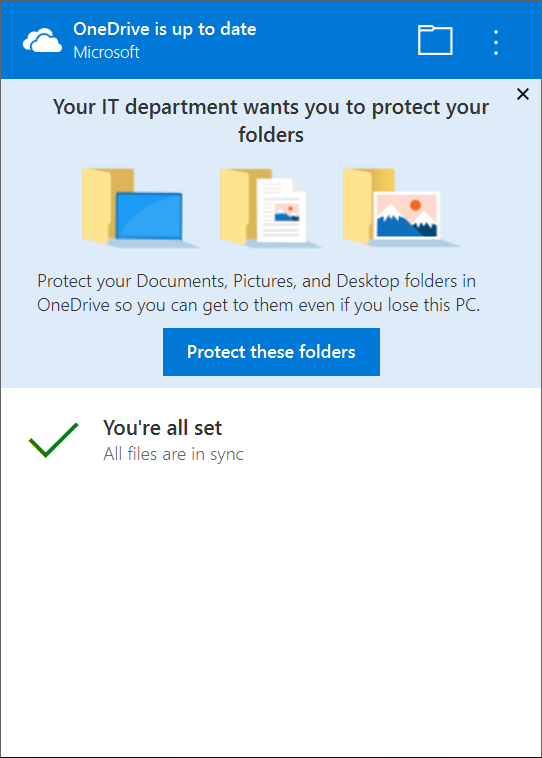
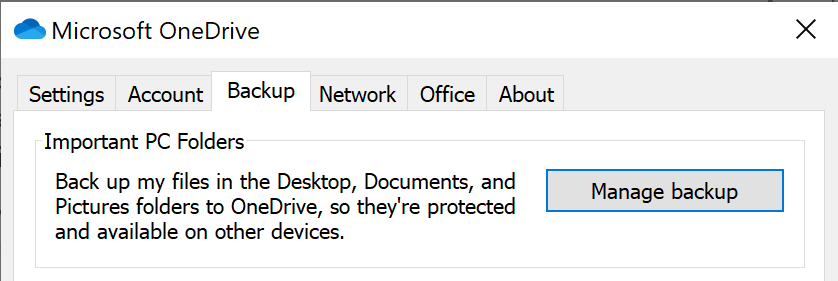
Lancez-vous !
Faites un usage productif de ces nouvelles connaissances et faites de OneDrive la solution de collaboration sur les fichiers de prochaine génération dont vos utilisateurs ont toujours rêvé ! Pour qu’ils ne soient plus jamais confrontés au désastre de perdre irrémédiablement toutes les données qu’ils avaient stockées sur leur ordinateur portable.
Pour personnaliser le fonctionnement de OneDrive Entreprise dans votre entité, accédez au Centre d’administration à l’adresse https://admin.onedrive.com/.
Vous souhaitez recevoir plus d’informations sur OneDrive ? Alors cliquez ici pour vous abonner à notre blog !






