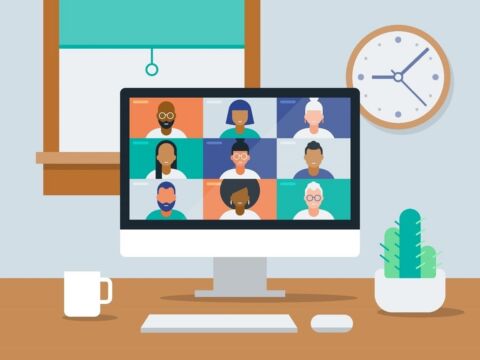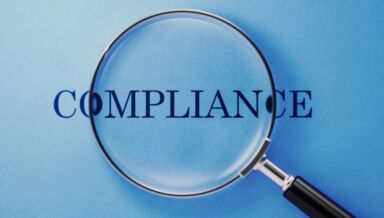Au cours de l’année, il est clair que la plupart des organisations ont adopté un système de télétravail. Avec ce nouvel environnement de travail, il est essentiel de disposer d’une excellente plate-forme où l’équipe peut collaborer en toute simplicité. Microsoft Teams a été l’un des outils de vidéoconférence et des systèmes de collaboration d’équipe les plus utilisés dans les grandes entreprises et les universités. En octobre 2020, Teams avait 115 millions d’utilisateurs actifs quotidiens qui téléphonent, discutent et partagent des fichiers.
En savoir plus :
- SharePoint et Microsoft Teams : pourquoi ils fonctionnent mieux ensemble
- Qu’est-ce que Microsoft Lists et comment l’ajouter à Teams
- Teams : différences entre l’accès externe et l’accès invité
- Elaborez des solutions de collaboration modernes à l’aide de Microsoft Teams et de SharePoint
Vous êtes débutant de Microsoft Teams ? Lisez nos 7 conseils pratiques pour accroître l’adoption de Microsoft Teams !
Avec de tels chiffres, Microsoft Teams a certainement prouvé sa fiabilité en matière de collaboration, de communication et de réunions virtuelles. Cependant, outre ses fonctions principales, il y a beaucoup de choses (quelque peu cachées !) que vous devez savoir pour profiter pleinement de cet outil. Cet article vous donnera quelques raccourcis et des conseils pratiques pour vivre une expérience plus efficace !
1. Messagerie
Cette fonctionnalité n’est pas nécessairement cachée, mais elle n’est pas forcément utilisée trop souvent. La boîte de dialogue par défaut vous donne un champ pour entrer un nouveau message, mais lorsque vous cliquez sur l’icône « A », elle vous permet de créer un message que vous pouvez mettre en gras, en italique, souligner, barrer et surligner du texte, entre autres fonctionnalités ! C’est la meilleure solution lorsque vous souhaitez ajouter un titre en gras dans votre message ou mettre en évidence certains détails. Si vous souhaitez que votre message soit soigné et formel, cette fonctionnalité vous convient !
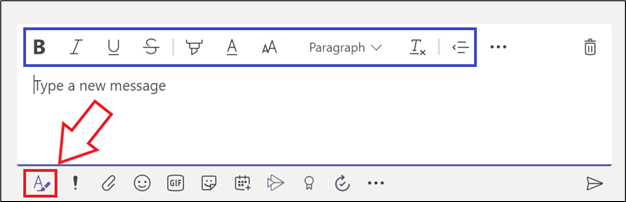
2. Commandes de la barre de recherche
Il vous arrive de devoir trouver un message ou un fichier dans Teams mais de ne pas pouvoir le retrouver ? Ou souhaitez-vous naviguer plus rapidement dans Teams en général ? Heureusement, il existe un ensemble de commandes que vous pouvez effectuer avec la barre de recherche Microsoft Teams pour faciliter votre expérience. De la vérification de votre activité à la modification de votre statut, vous pouvez effectuer ces tâches facilement. Même si votre souris et votre pavé tactile ne fonctionnent pas, vous pouvez simplement taper CTRL+/ pour effectuer ces fonctions. Voici quelques exemples :
- Pour afficher votre activité, tapez /activity
- Tapez /availablepour devenir disponible ou /away pour revenir à être absent. Certaines des autres commandes pour votre statut sont /brb, /busy, et /dnd pour devenir de retour bientôt, occupé et ne pas déranger, respectivement.
- Pour discuter rapidement avec quelqu’un sans avoir à le rechercher dans votre liste de contacts, tapez /chat, puis le nom de la personne avec laquelle vous voulez discuter. Vous pouvez même taper votre message dans la barre de recherche !

Voici la liste complète des commandes de la barre de recherche :
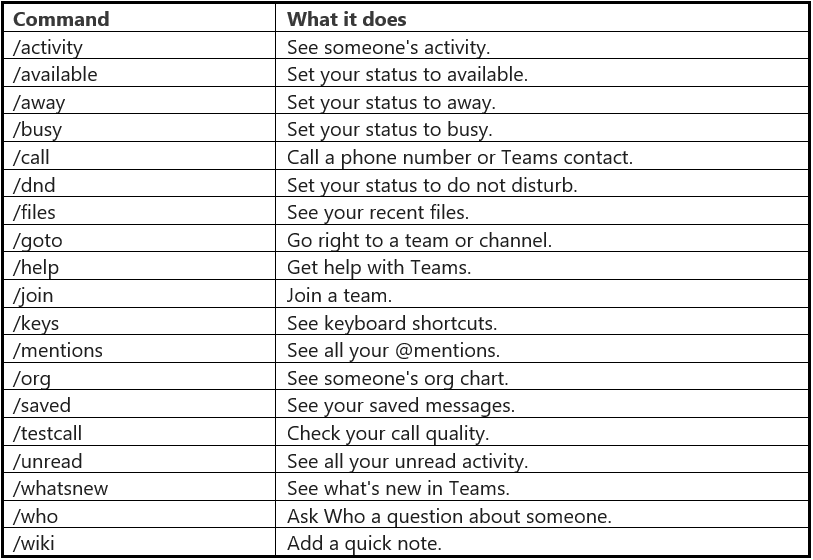
3. Marquer vos messages
Si vous voulez que vos utilisateurs ou vos coéquipiers remarquent vos conversations les plus importantes et vous assurer qu’ils liront votre message, vous pouvez y mettre une marque afin qu’ils en soient informés.
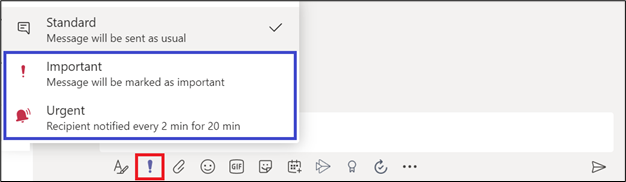
Avant d’envoyer votre message, veillez à les étiqueter en premier en fonction de vos préférences. Si vous marquez votre message comme étant important, il sera marqué comme tel et encouragera votre destinataire à lui donner la priorité.

En revanche, pour un message marqué comme Urgent, votre destinataire recevra une notification toutes les 2 minutes pendant 20 minutes au total ou jusqu’à ce qu’il le lise. Assurez-vous d’utiliser cette fonction de manière professionnelle et appropriée, car cela pourrait inonder les notifications de votre destinataire. Marquez vos messages en conséquence !
Un de plus : Ouvrir la conversation dans une autre fenêtre
Vous pouvez ouvrir une conversation en cours dans une fenêtre externe afin de pouvoir continuer à faire quelque chose d’autre dans Teams tout en gardant la conversation ouverte. Pour ce faire, Placez le pointeur de la souris sur la conversation que vous voulez ouvrir dans une autre fenêtre et cliquez sur l’icône de flèche ci-dessous.
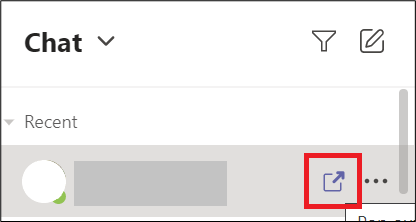
Microsoft Teams continue d’être l’un des meilleurs outils de collaboration d’équipe et ces fonctionnalités pratiques permettront certainement aux utilisateurs de profiter de la meilleure expérience sur la plate-forme tout en permettant une collaboration d’équipe plus efficace.
Produits AvePoint
Vous avez besoin de stratégies pertinentes et réfléchies ainsi que d’un moyen de savoir quelles tâches avaient été effectuées par qui dans quel espace de collaboration ? AvePoint Cloud Governance vous permet d’appliquer automatiquement les stratégies de gouvernance au sein de votre organisation.
Vous voulez en savoir plus sur Microsoft Teams ? N’oubliez pas de vous abonner à notre blog !