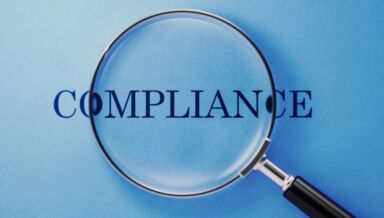De la fonctionnalité de discussion pratique aux outils de vidéoconférence intuitifs, Microsoft Teams s’est révélé être un élément clé d’une collaboration efficace au sein des organisations. Outre ces fonctions de communication, Teams améliore également l’expérience de collaboration en permettant aux utilisateurs d’échanger facilement des documents et des fichiers. Dans cet article, nous allons voir comment vous pouvez travailler correctement avec des fichiers et des documents dans Teams pour maximiser la productivité.
En savoir plus :
- Tout ce que vous devez savoir sur Microsoft Teams Connect (canaux partagés)
- Microsoft Teams vs Zoom : quel est le meilleur outil de collaboration ?
- Comment préparer un pilote de migration d’équipe à équipe Microsoft Teams
- Les 5 meilleures applications de tableau blanc pour les réunions Microsoft Teams
Vous êtes débutant de Microsoft Teams ? Découvrez comment renforcer la gestion et la sécurité de Teams à l’aide de notre ebook « Utilisez et adaptez Microsoft Teams aux besoins de votre entreprise » !
Le défi
Bien que le partage de fichiers dans Microsoft Teams soit puissant, il peut être déroutant pour certains utilisateurs et peut finir par devenir un fardeau. Les fichiers peuvent être éparpillés partout, les autorisations peuvent être négligées et la sécurité des données peut être compromise. Pour éviter tout cela, voici quelques pratiques de base en matière de fichiers et de documents que tous les utilisateurs Microsoft Teams doivent connaître.
OBLIGATION : partager les fichiers avec les autorisations appropriées
INTERDIT : partager des fichiers sans autorisations configurées
En tant que propriétaire d’un document, vous devez en assurer la sécurité. Il est donc essentiel de fournir les autorisations correctes aux personnes avec lesquelles vous le partagez. Pour partager rapidement des fichiers dans Microsoft Teams, allez dans la fenêtre de discussion et cliquez sur l’icône du trombone pour ajouter vos fichiers. Il doit également y avoir une option pour partager un fichier à partir de OneDrive sans quitter Microsoft Teams.
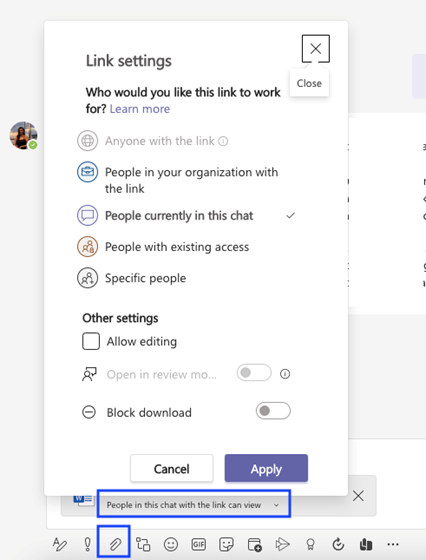
Dans la même fenêtre de discussion, vous pouvez configurer les autorisations du fichier que vous partagez. Vous pouvez même choisir d’autoriser l’accès à la modification ou à la visualisation, et vous disposez de plusieurs options de partage.
OBLIGATION : créer directement un document dans l’application Microsoft Teams
INTERDIT : créer et partager des documents séparément, ce qui peut entraîner des problèmes de contrôle de version
L’une des erreurs les plus courantes que font certains utilisateurs lorsqu’ils travaillent sur un document est d’avoir plusieurs versions d’un fichier à la fois. Ainsi, les modifications ne sont pas suivies en temps réel et la collaboration devient un défi. Pour résoudre ce problème, Microsoft Teams vous permet de créer de nouveaux documents ou de travailler sur des documents existants directement dans l’application. Cela inclut Word, PowerPoint, Excel, OneNote, et plus encore.
Pour ce faire, allez dans l’onglet Teams du menu principal (à gauche de la fenêtre de l’application) et trouvez le groupe ou l’équipe que vous voulez utiliser, puis allez dans l’onglet Fichiers.
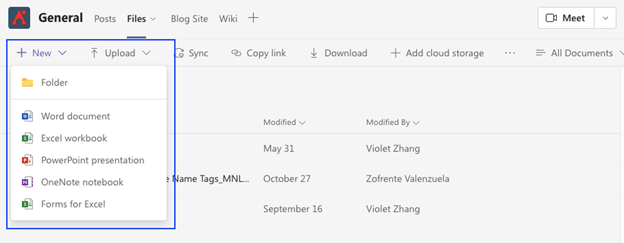
Ensuite, choisissez le type de document que vous voulez créer. Tout en travaillant sur le nouveau document, vous pouvez lancer une conversation et discuter avec votre équipe des modifications et des mises à jour tout en regardant le document ensemble. Cette fonction est particulièrement utile lors des réunions, car les participants peuvent travailler sur le document et collaborer dans la discussion.
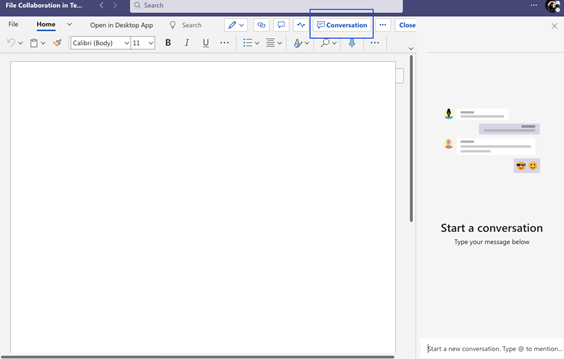
Le document nouvellement créé apparaîtra dans l’onglet Fichiers de l’équipe dans laquelle vous l’avez créé. Les utilisateurs peuvent ouvrir le même document sur le web, sur le bureau ou dans l’application et suivre toujours les modifications ou même voir ce qu’un utilisateur fait dans le fichier.
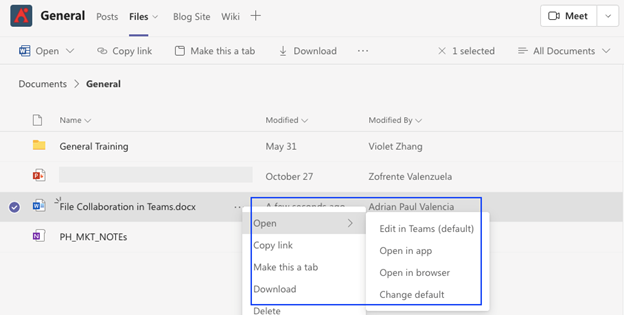
OBLIGATION : créer un lien partageable à partir de OneDrive et de SharePoint
INTERDIT : télécharger le fichier plusieurs fois
Comme nous l’avons mentionné précédemment, vous pouvez partager directement un fichier depuis OneDrive dans la boîte de discussion de Microsoft Teams. Cependant, il n’est pas idéal de télécharger et de partager votre document à plusieurs reprises. Au lieu de cela, vous pouvez créer un lien partageable que vous pouvez envoyer à vos destinataires.
Si vous travaillez dans OneDrive et SharePoint, vous pouvez accéder au fichier, cliquer sur « Partager » et créer un lien. Chaque lien correspond à une autorisation spécifique que vous avez fournie.
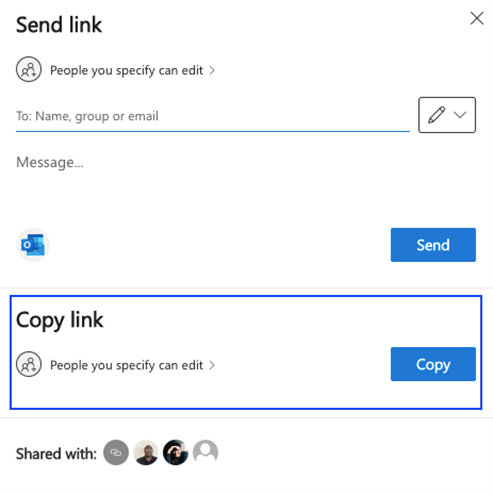
Une fois que vous avez le lien avec l’autorisation correcte (encore une fois, vous devez vous assurer que la bonne autorisation est fournie au bon utilisateur), vous pouvez simplement leur envoyer le lien via Microsoft Teams. De cette façon, ils pourront simplement revenir au lien lorsqu’ils ont besoin d’accéder au fichier. Il n’est pas nécessaire de retélécharger le document à chaque fois que vous le partagez.
Le partage de fichiers et la collaboration n’ont jamais été particulièrement efficaces, mais ces fonctionnalités de partage de fichiers Microsoft Teams rendent le processus aussi intuitif que possible. Essayez ces conseils et faites-nous savoir comment ils fonctionnent pour vous !
Produits AvePoint
Vous avez besoin de stratégies pertinentes et réfléchies ainsi que d’un moyen de savoir quelles tâches avaient été effectuées par qui dans quel espace de collaboration ? AvePoint Cloud Governance vous permet d’appliquer automatiquement les stratégies de gouvernance au sein de votre organisation.
Pour d’autres conseils sur Microsoft Teams, n’oubliez pas de vous abonner à notre blog !