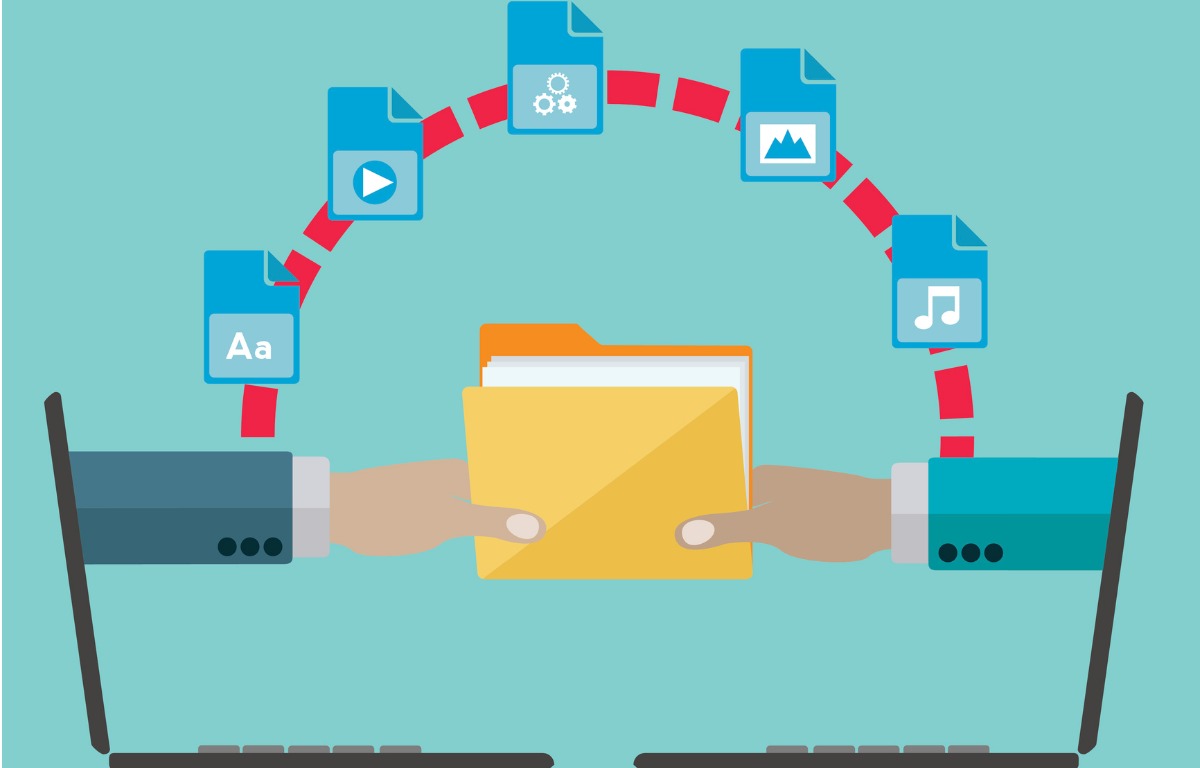Ne manquez pas notre webinaire sur le partage externe dans Microsoft Teams, venez activer le partage externe là où vous en avez besoin et désactivez-le partout ailleurs. Inscrivez-vous gratuitement
- Comment convaincre votre boss d’adopter Microsoft Teams
- Microsoft Teams : Comment éviter les fuites de données
- Microsoft Teams ! 8 conseils à appliquer en 2020
Dans la plupart des organisations, le partage externe est indispensable pour la collaboration. Office 365 permet de le paramétrer de manière très détaillée, mais les options correspondantes sont réparties dans plusieurs Centres d’administration. C’est ce qui explique une certaine appréhension des administrateurs à le mettre en œuvre. Heureusement, nous pouvons vous aider à démêler l’écheveau.
Le partage externe est semblable à un oignon. Certains contrôles de niveau élevé ont une incidence sur tout ce qui se passe au-dessous. Mais à mesure que l’on se rapproche des différents groupes, équipes et sites, des contrôles de plus en plus détaillés (dont vous ignorez peut-être l’existence ?) sont disponibles.
Lorsqu’il est effectué correctement, le partage externe peut être aussi simple que le partage interne. Dans le cas contraire, il peut être dévastateur, entraîner la perte de données sensibles et être source de partage excessif. Pour vous éviter de tomber dans ce scénario, cet article passe en revue la réalité, les idées reçues et les risques liés au partage externe et vous indique comment configurer le partage externe et l’accès invité de Microsoft Teams.
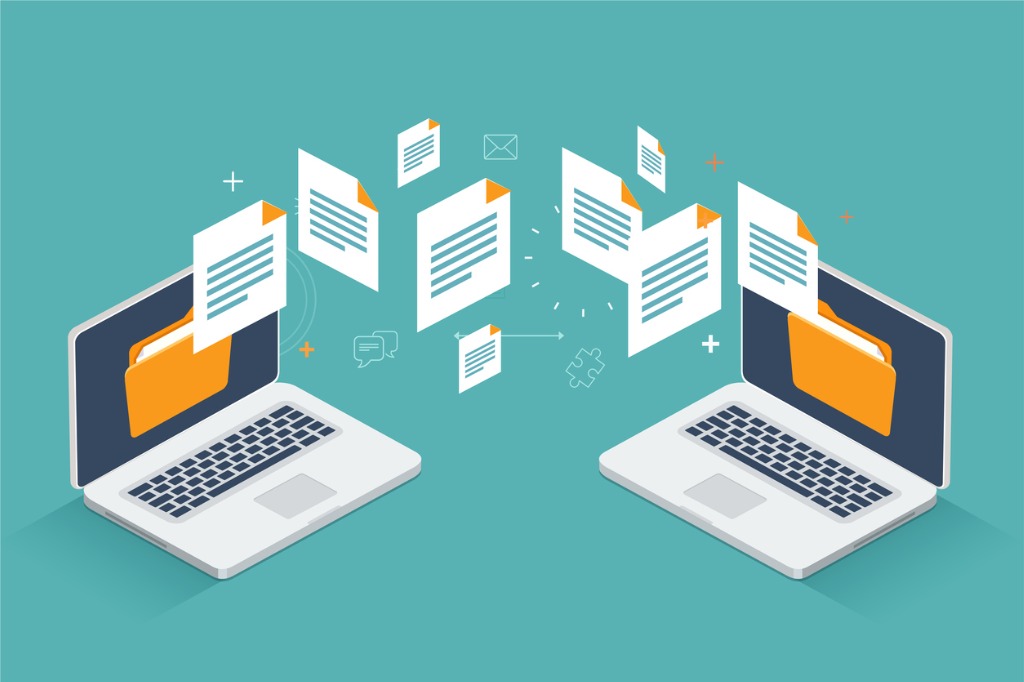
Sommaire
Attentes et réalité
L’idée d’activer le partage externe suscite un certain nombre de craintes chez les utilisateurs :
- Il ouvre la porte à un partage excessif des données.
- Les utilisateurs risquent de ne pas gérer correctement les informations sensibles.
- L’équipe chargée de la sécurité risque de s’y opposer.
- Une fois qu’un utilisateur externe est entré, comment le remettre à la porte ?
Mais la réalité est que vous partagez déjà des données en externe. La question qui se pose est : comment le faites-vous ?
Comprendre l’accès invité
Il y a fort à parier que vos utilisateurs seront amenés, tôt ou tard, à collaborer avec des utilisateurs externes. Si vous n’avez pas mis en place de système pour le partage externe, vous laissez les utilisateurs libres de décider quand et comment cela se passera. Vous ne mesurez peut-être pas encore le risque associé, mais le fait est que dès lors que les données auront quitté votre système, vous n’aurez plus aucun contrôle sur leur destination. Une fois que des utilisateurs ont mis la main sur vos données, savez-vous réellement ce qu’ils en feront ?
Vous avez des questions sur le partage externe dans Microsoft Teams ? Cet article devrait vous renseigner Cliquez pour tweeterOù configurer l’accès invité et le partage externe
Il est important de savoir où et comment les configurer dans Azure AD, Microsoft Teams, SharePoint Online et OneDrive Entreprise. Notez que vous pourrez rencontrer le terme « accès externe » dans l’interface du Centre d’administration de Microsoft Teams. Il y a en effet une différence subtile mais essentielle entre les termes « accès externe » et « accès invité » :
- L’accès externe (fédération) octroie une autorisation d’accès à un domaine entier au sein duquel le participant n’a accès qu’à une conversation fédérée avec un utilisateur à la fois. Le participant n’a pas accès aux équipes Teams ni aux ressources correspondantes.
- L’accès invité octroie des autorisations d’accès permettant à la personne concernée d’accéder à des ressources telles que des discussions et des fichiers de canaux.
Comme nous nous intéressons ici au partage externe, notre objectif est d’activer l’accès invité.
Azure AD
En tant qu’administrateur Office 365, vous pouvez normalement directement accéder au portail Azure Active Directory par le biais d’un lien dans le Centre d’administration. Vous pouvez y voir vos utilisateurs invités, créer de nouveaux utilisateurs invités et gérer les paramètres d’autorisation des utilisateurs invités B2B.
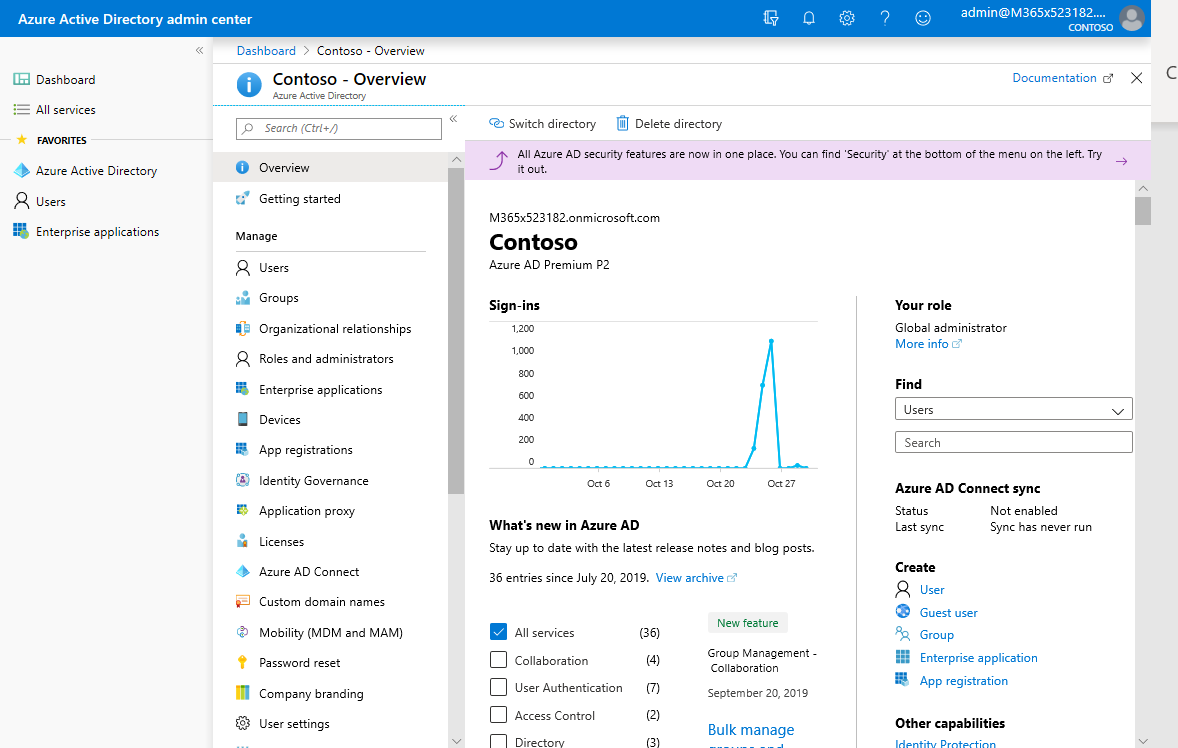
Dans les paramètres des relations d’entreprise (c.-à-d. B2B), vous pouvez régler les contrôles de manière encore plus détaillée. Voulez-vous que les utilisateurs invités puissent parcourir le répertoire ? Voulez-vous autoriser des membres ou des propriétaires à inviter d’autres utilisateurs ? Vous disposez également de paramètres permettant d’activer un code d’accès e-mail à usage unique et de définir des restrictions de collaboration pour les domaines.
Centre d’administration Microsoft 365
Pour mettre en place le partage externe dans Microsoft Teams, vous devez tout d’abord activer le partage externe pour Office 365.
Pour activer les paramètres de partage, accédez au Centre d’administration Microsoft 365 → Paramètres → Sécurité et confidentialité. Une fois cette fonction activée, vous devez également activer le partage au niveau des groupes Office 365.
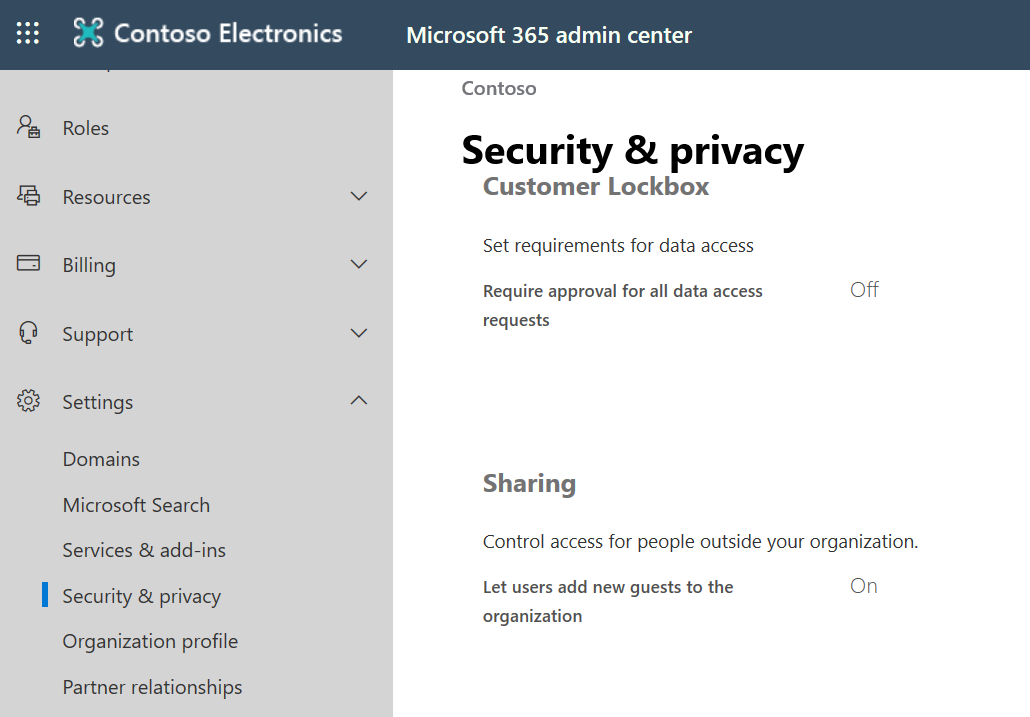
Accédez aux paramètres des Groupes Office 365 → Services et compléments. À cet endroit, deux options sont disponibles. Devriez-vous autoriser les invités à participer à des groupes ? Les propriétaires sont-ils autorisés à ajouter ces invités ?
Si vous sélectionnez la première option mais pas la seconde, la tâche d’ajouter les utilisateurs invités au répertoire et aux groupes individuels incombera à l’équipe des opérations ou à l’équipe AD. Cela nécessitera beaucoup de manipulations manuelles, mais il s’agit de la solution la plus sûre si vous êtes réticent à laisser les propriétaires de groupes ajouter des utilisateurs invités.
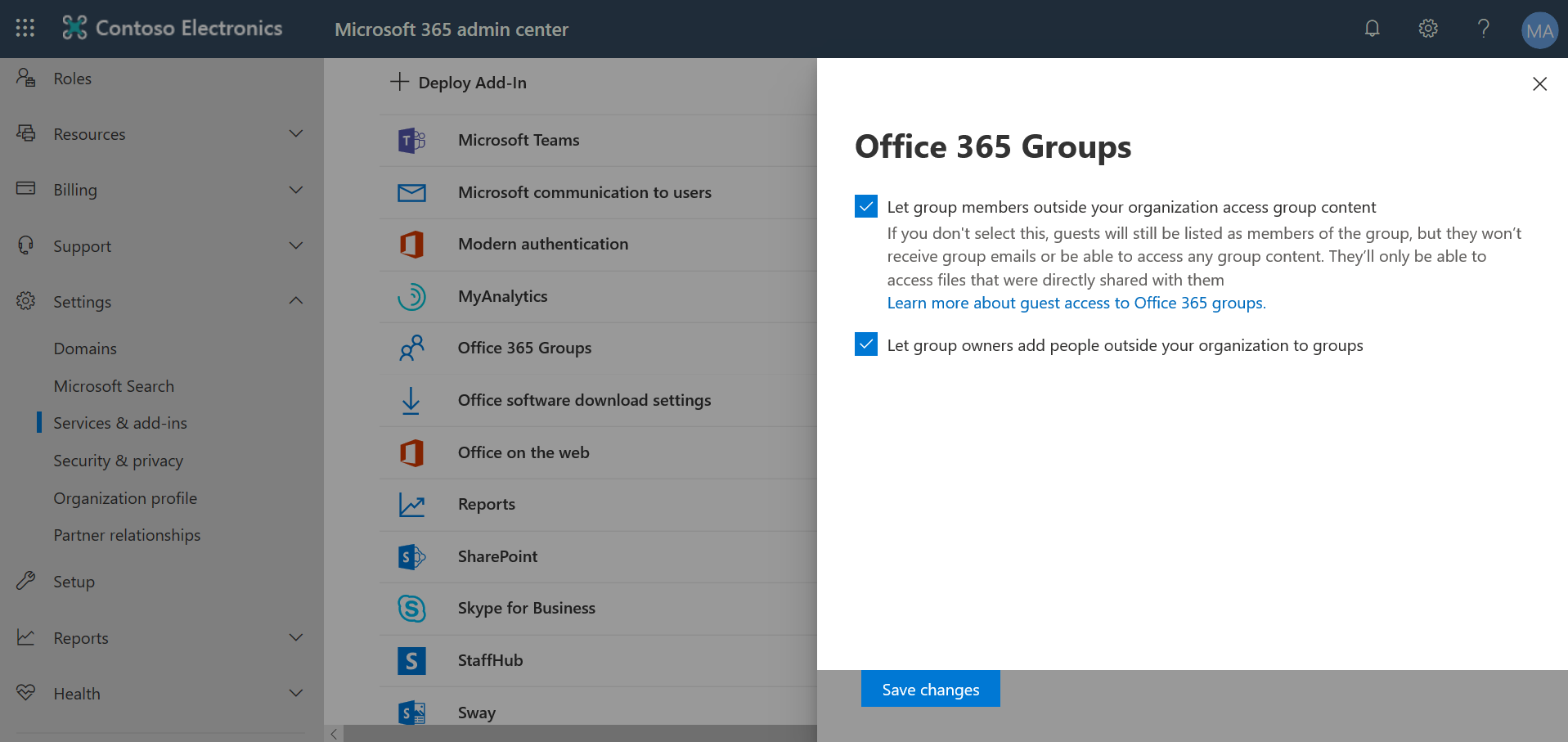
Microsoft Teams
Nous en venons maintenant au Centre d’administration Microsoft Teams. Après l’avoir ouvert, accédez à Paramètres à l’échelle de l’organisation → Accès invité → Autoriser l’accès invité dans Teams. Une fois cette option activée, vous pouvez configurer plus avant la manière dont les invités utilisent le service (par exemple, indiquer s’ils sont autorisés à supprimer des messages ou à utiliser des images GIF). Les paramètres prennent effet après deux heures environ.
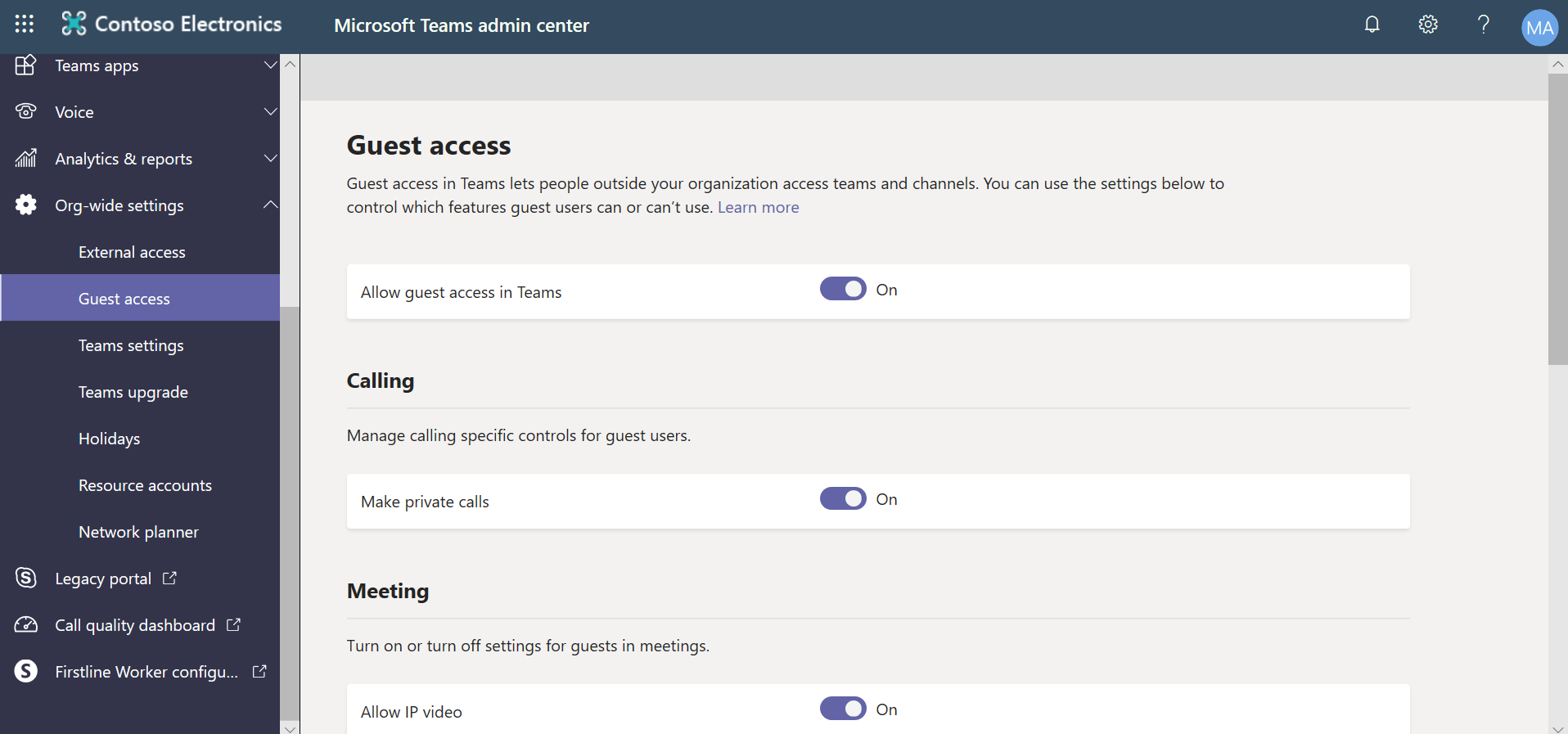
L’accès invité étant maintenant activé dans Microsoft Teams, chaque équipe a la possibilité d’autoriser des utilisateurs invités. Le type des utilisateurs invités et les autres paramètres de contrôle applicables ont déjà été définis dans le Centre d’administration Azure Active Directory.
Si vous souhaitez paramétrer plus précisément l’accès invité dans Teams, vous pouvez utiliser PowerShell ou d’autres applications au niveau du backend.
SharePoint Online et OneDrive Entreprise
Sachez tout d’abord que SharePoint autorise les accès externes depuis bien avant l’existence d’Azure B2B, et que le modèle classique de partage externe correspondant subsiste dans SharePoint. Ce modèle présente de nombreux paramètres identiques à ceux d’AAD, mais fonctionne indépendamment. Vous pouvez au besoin imposer une centralisation plus grande en liant le partage à des utilisateurs existants dans le répertoire.
Si vous souhaitez que SharePoint applique les paramètres de partage externe que vous avez définis dans Azure B2B, procédez comme suit :
- Accédez au Centre d’administration Microsoft 365 → Paramètres → Services et compléments → SharePoint
- Réglez « Les utilisateurs peuvent établir un partage avec » sur « Invités existants uniquement ».
SharePoint est alors contraint de n’accepter que les utilisateurs présents dans le répertoire et donc de suivre toutes vos règles Azure B2B.
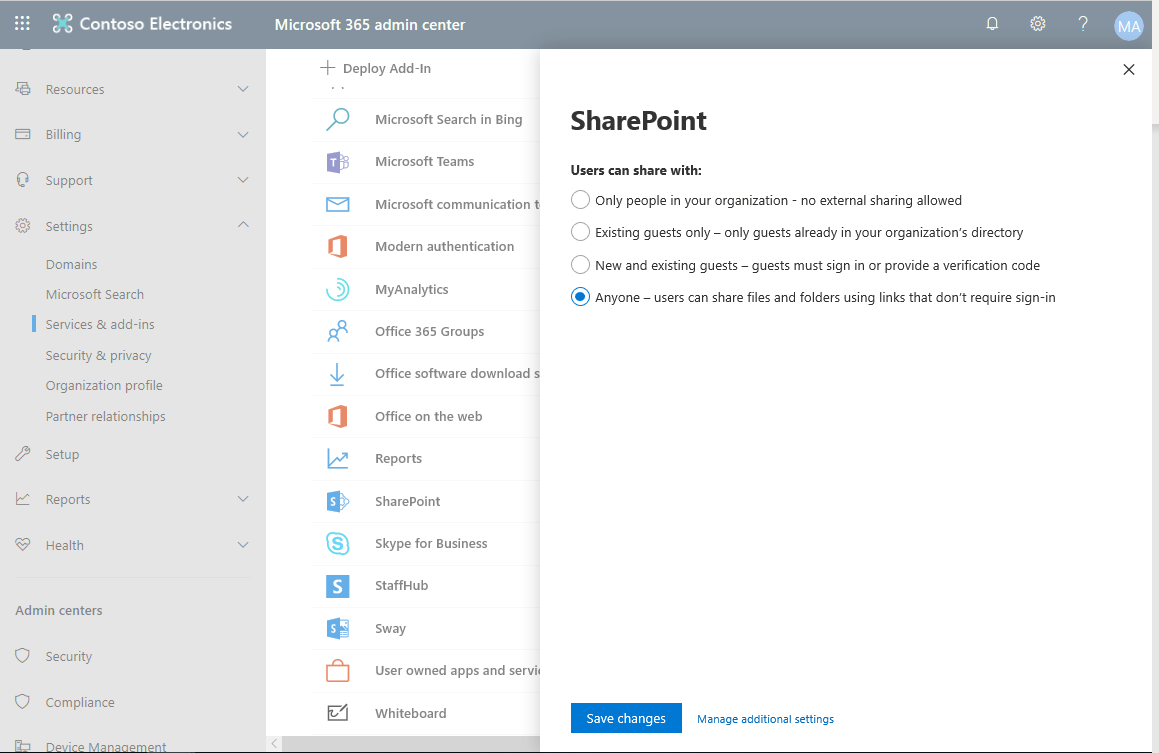
Si vous souhaitez que SharePoint fonctionne indépendamment d’Azure B2B et dispose de sa propre liste de partage externe :
- Accédez au Centre d’administration Microsoft 365 → Paramètres → Services et compléments →
- Réglez « Les utilisateurs peuvent établir un partage avec » sur « Tout le monde ».
Dans ce cas, n’importe qui, y compris des utilisateurs anonymes, peuvent utiliser SharePoint. Les paramètres réglés par un administrateur global Office 365 dans le Centre d’administration Microsoft 365 définissent le partage externe « le plus permissif » que les administrateurs SharePoint pourront appliquer dans SharePoint et OneDrive Entreprise. Pour contrôler le réglage externe de manière encore plus précise, vous avez également la possibilité de régler les paramètres d’accès invité de chaque site individuel.
Ces contrôles administratifs sont-ils suffisants ?
En matière de partage externe, un cas de figure fréquent est la collaboration de différents services ayant chacun ses exigences et restrictions de partage propres. Bien que les paramètres correspondants puissent être réglés dans l’interface utilisateur, les configurer correctement constituera un véritable casse-tête pour votre équipe informatique.
Cloud Governance d’AvePoint peut l’aider à venir à bout du problème. Nous avons intégré le partage externe et l’accès invité à tous les niveaux de notre application de gouvernance cloud qui automatise le provisioning et la gestion du cycle de vie de l’ensemble des espaces de travail Office 365. Grâce à notre solution, vos administrateurs n’auront plus à se plonger dans les arcanes des interfaces de paramétrage des autorisations.
Suivez notre webinaire pour apprendre à paramétrer le partage externe et les utilisateurs invités de façon sécurisée et obtenir une bonne vue d’ensemble de la question.
Vous souhaitez recevoir d’autres articles pointus sur Microsoft Teams ? Abonnez-vous à notre blog !