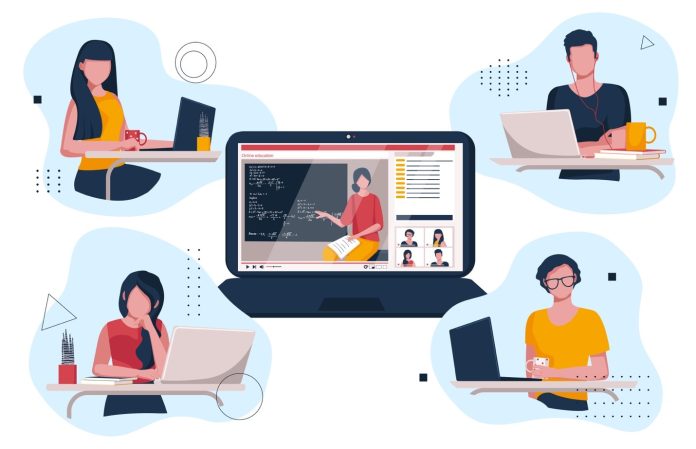Depuis que l’enseignement en ligne a gagné en popularité, Google Classroom s’est imposé comme l’un des outils les plus utilisés par les enseignants. Son environnement complet offre une grande facilité de navigation pour élever les discussions et rendre l’apprentissage plus amusant, notamment pour ceux qui débutent juste la transition vers l’apprentissage en ligne. Si ce changement n’a pas posé problème à certains utilisateurs, d’autres peuvent avoir des difficultés à gérer un cours en ligne sans un outil conçu pour rationaliser le processus.
En savoir plus :
- 3 questions à poser avant de choisir un fournisseur de solution de sauvegarde SaaS
- Sauvegarde dans le cloud : les 4 options possibles
- Comment réduire de 80 % votre volume de stockage dans Office 365 en 4 étapes
- Qu’est-ce que Google Vault et comment l’utiliser pour la sauvegarde des données ?
En tant que propriétaire du cours, vous pouvez effectuer certaines tâches. Vous pouvez archiver, supprimer, copier et même transférer la propriété du cours. Aujourd’hui, nous allons voir comment archiver un cours terminé et comment sauvegarder vos données pour garantir leur récupération en cas de besoin.
Comment archiver un cours dans Google Classroom
Vous pouvez archiver un cours dont vous n’avez plus besoin. Une fois qu’il est archivé, les utilisateurs qui avaient été ajoutés ne pourront plus y accéder (qu’il s’agisse d’élèves ou d’autres enseignants). Cela dit, ils pourront toujours voir le cours terminé apparaître sur leur page Cours.
Qui peut archiver un cours ?
Comme nous l’avons dit plus haut, le propriétaire du cours peut effectuer différentes tâches administratives. Seuls les enseignants et leurs assistants peuvent archiver les cours. Les élèves ne sont quant à eux pas habilités à archiver ni supprimer les cours. Il suffit de quelques clics pour archiver facilement et rapidement un cours.
Archiver un cours
Il y a différentes manières d’archiver un cours. Que vous le fassiez depuis un ordinateur, sur Android ou sur iOS, le processus reste globalement le même. Sachez que vous pouvez copier des cours avant de les archiver. Consultez ce guide pour savoir comment effectuer une copie.
- Rendez-vous sur google.com.
- Sur la fiche du cours, cliquez sur les trois points puis sur Archiver.
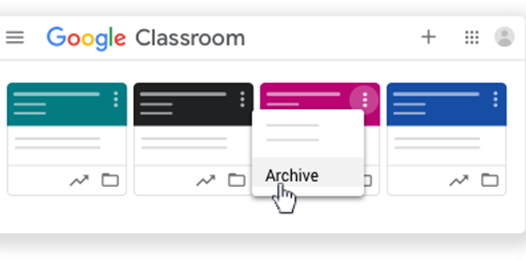
Consulter un cours archivé
Un cours archivé peut toujours être consulté ou restauré. Voici comment :
- Rendez-vous sur votre tableau de bord Google Classroom puis cliquez sur Menu.
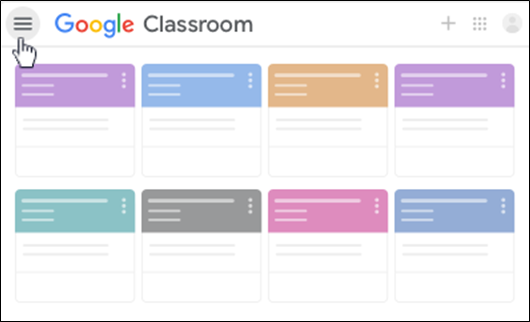
- Faites défiler la page vers le bas et cliquez sur Archived Classes (Cours archivés). Cet onglet n’apparaît que lorsque vous avez archivé au moins un cours.
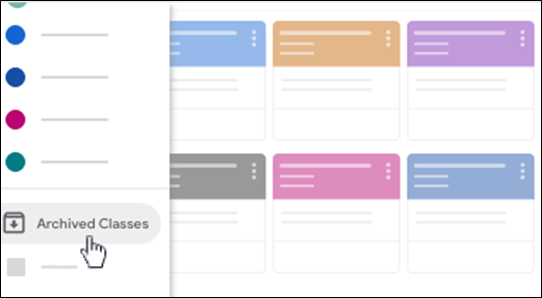
Qu’advient-il des cours archivés ?
- Les cours archivés sont placés dans une zone distincte comme illustré dans le guide ci-dessus. Ils ne figurent plus dans le tableau de bord d’accueil.
- Les élèves ne peuvent pas se désinscrire d’un cours archivé. Ils disposent d’un accès limité pour gérer leurs cours.
- Tous les supports de cours restent accessibles dans Google Drive.
- L’agenda du cours reste dans l’agenda Google et reste visible de tous. Si vous ne voulez plus qu’un cours soit visible, vous pouvez le retirer de l’agenda ou le supprimer complètement.
Les cours archivés peuvent ensuite être supprimés. Cependant, un cours qui a été supprimé ne peut plus être restauré. Seul l’enseignant principal peut supprimer un cours. Dans ce cas, une solution de sauvegarde tierce peut être utile pour vous permettre de restaurer facilement vos données supprimées.
Comment sauvegarder les données Google Classroom
Si elles vous permettent d’exporter et télécharger les données de votre cours, les capacités de sauvegarde natives de Google Classroom sont plutôt limitées, notamment en matière de restauration des données. Cependant, avec Cloud Backup pour Google Workspace, vous pouvez sauvegarder toutes vos données Google Workspace quatre fois par jour pour vous assurer que tout est capturé à chaque sauvegarde.
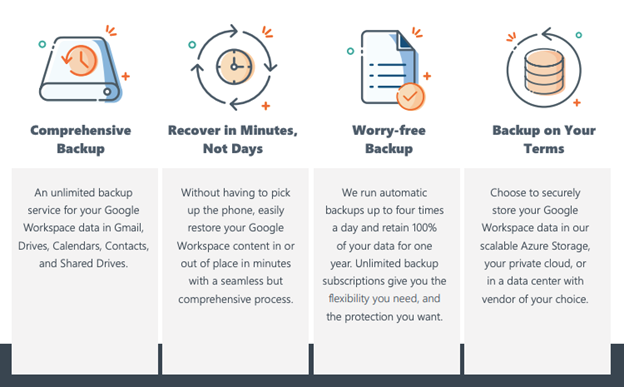
Outre cette capacité de sauvegarde, la récupération des éléments est extrêmement rapide. Grâce à un tableau de bord complet appelé ReCenter, vous pouvez restaurer vos données en recherchant facilement le contenu perdu. Cela allège également la tâche des administrateurs informatiques. Cliquez ici pour en savoir plus sur la sauvegarde de données Google Workspace.
Pour en savoir plus sur Google Workspace, n’oubliez pas de vous abonner à notre blog !