Möchten Sie weitere Tipps zu External Sharing in Microsoft Teams? In unserem kostenlosen Webinar erfahren Sie mehr! Jetzt On-Demand anschauen.
Es gibt VIELE Inhalte zu External Sharing mit Microsoft Teams im Internet. Tatsächlich behandeln nicht weniger als drei Artikel in diesem Blog das Thema. Von Webinaren und ausführlichen technischen Anleitungen bis hin zur Frage, wie können Drittanbieter-Tools Ihre Kontrolle verbessern, wurde das Thema nicht ignoriert.
Also, warum ein weiterer Artikel zu External Sharing?
Es gibt zwei Möglichkeiten, Inhalte mit externen Anwendern in Microsoft Teams freizugeben:
- Externer Zugriff
- Gastzugriff
- SharePoint (Ich weiß, ich sagte zwei. Noch mehr unten.)
Externer Zugriff
Dies ist der am häufigsten verwendete Ausdruck für das Teilen mit externen Anwendern – und der am wenigsten korrekte. Der sogenannte externe Zugriff ist ein Überbleibsel von Skype for Business, jedoch ohne zusätzliche Informationen. Das bedeutet, dass dies nur eine Chat-Funktion ist. Es bezieht sich weder auf Ihre Team- und Kanalgespräche noch auf Dateien. Der externe Zugriff ermöglicht es Personen von außerhalb Ihres Unternehmens lediglich, mit Personen innerhalb Ihres Unternehmens zu sprechen.
 Der externe Zugriff ist Ihr freundlicher Nachbar, Wilson, der mit Ihnen über den Zaun hinweg spricht, aber nicht auf Ihren Garten gehen kann.
Der externe Zugriff ist Ihr freundlicher Nachbar, Wilson, der mit Ihnen über den Zaun hinweg spricht, aber nicht auf Ihren Garten gehen kann.
Funktionen und Einschränkungen
Noch ein paar mehr Details zum externen Zugriff. Dieser gilt häufig auch als Verbundzugang. Der Grund hierfür ist, dass den Anwendern eines anderen Systems (oder Tenants) der Zugriff auf Ihren Tenant gewährt wird. In Skype for Business-Tagen bedeutete „Verbund“, dass bestimmte Maßnahmen ergriffen wurden, um eine Verbindung zu einer anderen Domain herzustellen. Mit Microsoft 365 wurde dieses „Plumbing“ jedoch bereits erledigt. Wenn Sie den externen Zugriff aktiviert haben, haben Sie einen Verbund.
Was kann ein Verbundnutzer tun?
- Mit Anwendern innerhalb Ihrer Umgebung chatten
- Mit ihnen freigegebene Dateien in Chat-Nachrichten anzeigen
Was kann ein Verbundnutzer nicht tun?
- Das Nutzerverzeichnis durchsuchen (mit Ausnahme von E-Mail-Adressen und unter der Verwendung von Direct Routing/SIP)
- Dateien freigeben (denken Sie daran, dass freigegebenen Chat-Dateien in OneDrive des Freigebers gespeichert sind und externer Zugriff OneDrive nicht aktivieren kann, so dass die Datei nirgendwo gespeichert werden kann).
- Auf Teams- und Kanalressourcen zugreifen.
- An einem Gruppenchat teilnehmen (d.h. Externer Zugriff ist NUR ein Eins-zu-Eins-Chat, sodass Sie nimanden zum 1: 1 Chat hinzufügen können).
- Abwesenheitsnachricht/ Statusnachricht anzeigen oder festlegen.
- Blockiert werden oder jemanden blockieren.
Eine weitere Sache: Es gibt verschiedene Phasen der Microsoft Teams-Migration aus Skype for Business. Die folgenden spezifischen Funktionen sind nur zulässig, wenn sich Ihre Organisation und die Organisation, zu der Ihr Nutzer für den externen Zugang gehört, im Modus „Nur für Teams“ befinden (mehr zu diesen Modi hier):
- @Personen erwähnen
- Ihre Bildschirme freigeben
- Gesendete Nachrichten bearbeiten
- Gesendete Nachrichten löschen
- Giphys, Memes und Aufkleber verwenden
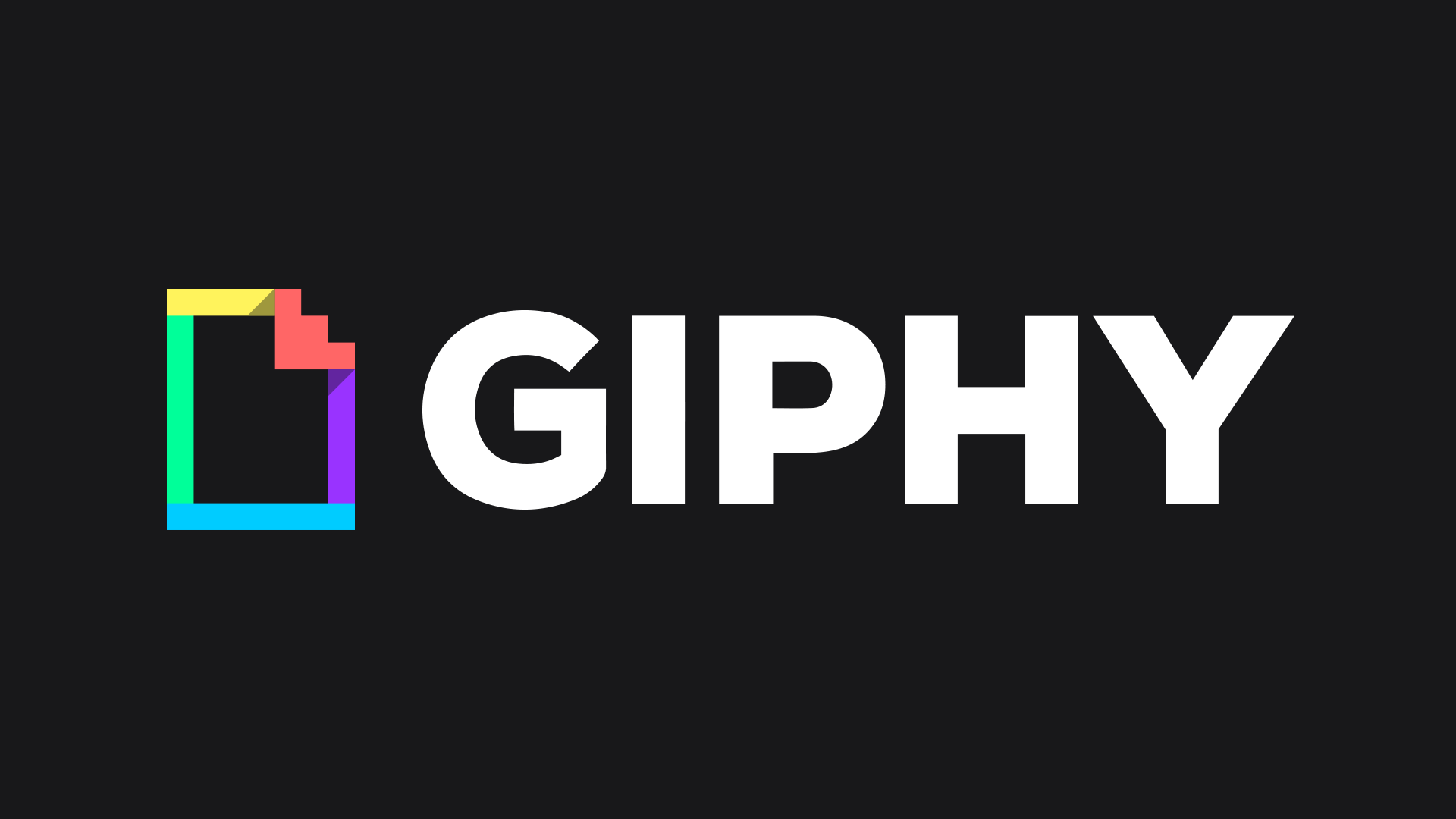
Typen des externen Zugriffs
Es gibt drei Hauptmethoden für externen Zugriff (alle können in Ihrem Teams Admin Center gesteuert werden):
- Offener Verbund – Der Standard. Dies ermöglicht Ihren Anwendern, Personen außerhalb Ihrer Organisation zu suchen, anzurufen, zu chatten und zu treffen, die auch Microsoft Teams oder Skype for Business nutzen und Anwender mit aktiviertem offenem Verbund sind oder Ihre Domain deren Liste mit zulässigen Domains hinzugefügt haben.
- Beispiel: Einer meiner Vertriebsmitarbeiter schickte mir einen Screenshot des Chats zwischen ihm und einem unserer Kunden, und ich bemerkte, wie cool es war, dass er eine sofortige Unterhaltung mit dem Kunden startete, anstatt längere Zeit auf E-Mails zu warten. In diesem Fall sagte er, er habe ihr seit Monaten keine E-Mails mehr geschickt. Er suchte einfach in Microsoft Teams nach ihrer E-Mail und so begann der Gesprächsverlauf.
- Blockierte Domains – Basierend auf der Option „Offener Verbund“ kann Ihre Organisation die Anzeige bestimmter Domains in der Suche blockieren. Vielleicht mögen Sie den offenen Verbund, möchten aber nicht, dass Ihre Mitarbeiter direkt mit Ihrem größten Konkurrenten oder mit jemandem aus einer Domain mit bekanntermaßen anstößigem oder raubkopiertem Inhalt sprechen können.
- Zulässige Domains – Dies ist etwas anders, da ein sicherer Ansatz angewendet wird. Mit zulässigen Domains verzichten Sie auf die Funktionen eines offenem Verbundes und sagen stattdessen „NUR diese bestimmten Domains sind zugelassen“. Bei dieser strengeren Methode können Ihre Anwender nur mit Anwendern aus Ihrer Domain und den von Ihnen ausgewählten Partnern chatten.
Was ist Skype for Business?
Lesen Sie nochmals diesen Artikel über den „Inselmodus“, den Nur-Skype-Modus und den Nur-Teams-Modus an. Dann wechseln Sie zu diesem Artikel über die Verwaltung des externen Zugriffs, um zu sehen, welche Szenarien welche Einstellungen benötigen, um den Chat über die verschiedenen Technologien hinweg zu ermöglichen.
Kurz gesagt, es gibt Möglichkeiten, externen Zugriff für Teams zu Teams, Teams zu Skype, Skype zu Teams und Skype zu Skype zu verwalten. Sie müssen jedoch einige spezifische Konfigurationen aktivieren, die in den verlinkten Artikeln dokumentiert sind.
Gastzugriff
Das ist es, was die meisten Personen meinen, wenn sie „Externe Freigabe“ oder „Externe Anwender“ in Microsoft Teams sagen. Der Gastzugriff ermöglicht den Anwendern, auf Inhalte in Teams zuzugreifen. Er geht über den Chat hinaus und gewährt ihnen die Berechtigung, innerhalb eines (oder mehrerer) Arbeitsbereiche eines Teams die Kanäle, Diskussionen und freigegebenen Dateien zu sehen. Wenn Ihr Nutzer für den Externen Zugang draußen ist und sich unterhalten möchte, handelt es sich bei Ihren Gastzugriffsnutzern (“Gäste”) um jemanden, den Sie zu sich nach Hause eingeladen haben, jemand, der viele der gleichen Berechtigungen wie Ihre eigenen Familienmitglieder hat, jedoch mit einigen Einschränkungen.
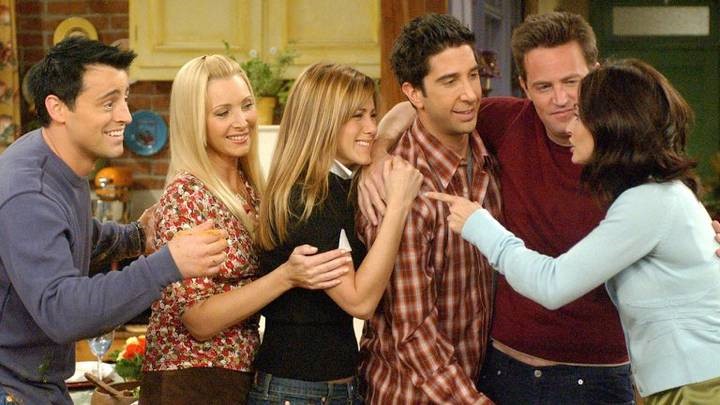
Diese sechs Freunde verbrachten viel Zeit miteinander, aber im Gegensatz zum externen Zugang von Wilson teilten sie sich die Schlüssel und hatten Zugang zu den Wohnungen des jeweils anderen.
Funktionen und Einschränkungen
Hier ist das Fleisch: Gastzugriff ist der Ort, an dem die Zusammenarbeit ermöglicht wird. Gäste erhalten Zugriff auf Ihre Teams, Kanäle sowie Dateien und Diskussionen, die in diesen Kanälen freigegeben werden. Gäste können nach Personen suchen (beschränkt auf Personen innerhalb der Teams, zu denen sie Zugang haben). Gäste können Dateien freigeben (beschränkt auf die Freigabe in Teams, in denen sie Mitglied sind). Gäste sind MÄCHTIG.
Haben Sie ein Team, das ein Kundenprojekt unterstützt? Gastzugriff kann diesen Kunden ermöglichen, die Projektzusammenarbeit einzusehen. Haben Sie ein Team für die Zusammenarbeit mit Anbietern? Der Gastzugang kann diesem Anbieter ermöglichen, die Gespräche und Dateien einzusehen.
Was Gäste tun können, ist eine lange Liste. Konzentrieren wir uns also auf das, was sie NICHT tun können (vollständige Liste hier):
- Eine Datei kann im 1: 1-Chat nicht freigegeben werden (denken Sie daran: sie haben kein OneDrive zum speichern).
- Die globale Adressliste für Anwender in Ihrer Organisation kann nicht durchsucht werden. NUR die Mitglieder von Teams, zu denen sie gehören, können durchsucht werden.
- Sie haben keinen Kalender und können nicht auf geplante Meetings oder Meeting-Details zugreifen (es sei denn, sie erhalten eine Einladung dazu über ihre E-Mail-Adresse).
- Kein Anruf möglich (PTSN speziell, VOIP ist verfügbar).
- Kein Zugriff auf Organigramm
- Kann kein Team erstellen (oder ein vorhandenes Team ändern).
- Kann Teams nicht durchsuchen (haben nur Zugriff auf die Teams, in denen sie Mitglied sind).

Gastautorisierung
Wie externer Zugriff ist auch der Gastzugriff eine tenantweite Einstellung, die von Ihrem globalen Administrator oder Service-Administrator aktiviert wird. Nach der Aktivierung können die Team-Besitzer bestimmen, ob Gäste zu ihrem spezifischen Team hinzugefügt werden können und was Gäste innerhalb des Teams tun können. Es geht hier um eine gewisse Stapelung:
- Azure B2B-Einstellungen – Die Business to Business (B2B)-Plattform, die auf dem Azure Active Directory (AAD) basiert, ist der primäre Einstiegspunkt. Mit B2B kann jemand über seine eigene Office 365-Lizenz und -Autorisierung verfügen. Kurz gesagt: B2B bedeutet, wenn ein Nutzer Zugang zu einem anderen Tenant erhält, werden seine Anmeldedaten in seinem Tenant autorisiert, bevor Azure ihm Zugang zu Inhalten gewährt, die ihm von Ihrem Tenant zur Verfügung gestellt werden.
- Teams Admin Center – Dies steuert die Gasterfahrung über den Microsoft Teams Service.
- Admin Center für Office 365-Gruppen Da Gruppen die Grundlage für die Sicherheit innerhalb von Teams bilden, hat dies einen gewissen Grad an Kontrolle darüber, wie Gruppen und Teams den Gastzugriff gewähren.
- SharePoint & OneDrive – Mehr dazu weiter unten.
Microsoft hat ein großartiges Diagramm, wie diese Autorisierungen gestapelt werden und wie die Erfahrung bei der Sendung einer Einladung aussieht. Schauen Sie sich hier an.
In diesem Artikel beantwortet Microsoft auch die Frage, wer die Gäste einladen kann. In AAD sind einige vom Dienstadministrator gesteuerte Optionen festgelegt:
- Gastnutzerberechtigungen sind beschränkt
- Administratoren und Anwender in der Rolle „Gast-Einladender“ können einladen
- Mitglieder können einladen
- Gäste können einladen (dies wird jedoch nicht in Teams, sondern nur in Gruppen unterstützt).
Als Servicebesitzer (nicht als Team-Besitzer) erhalten Sie dadurch eine sehr starke Variation, aber denken Sie daran, dass dies für den gesamten Tenant gilt.
Lizenzierung Ihrer Gäste
Die Gastlizenzierung ist Teil Ihrer AAD-Lizenzierung und Microsoft hat eine großartige, einfache Anleitung erstellt, in der die Anzahl der gewünschten Gäste und die gewünschten Funktionen (z. B. Multi-Faktor-Authentifizierung) erläutert werden. Lange Rede, kurzer Sinn, Sie haben ein 5: 1-Verhältnis von Gästen zu Anwendern. Wenn Sie 1000 Nutzerlizenzen haben, können Sie 5000 Gäste haben. Wenn Sie jedoch 10 Gäste mit MFA haben möchten, müssen Sie zwei lizenzierte Nutzer mit MFA haben.Denken Sie wieder an ein einfaches Verhältnis von 5:1.
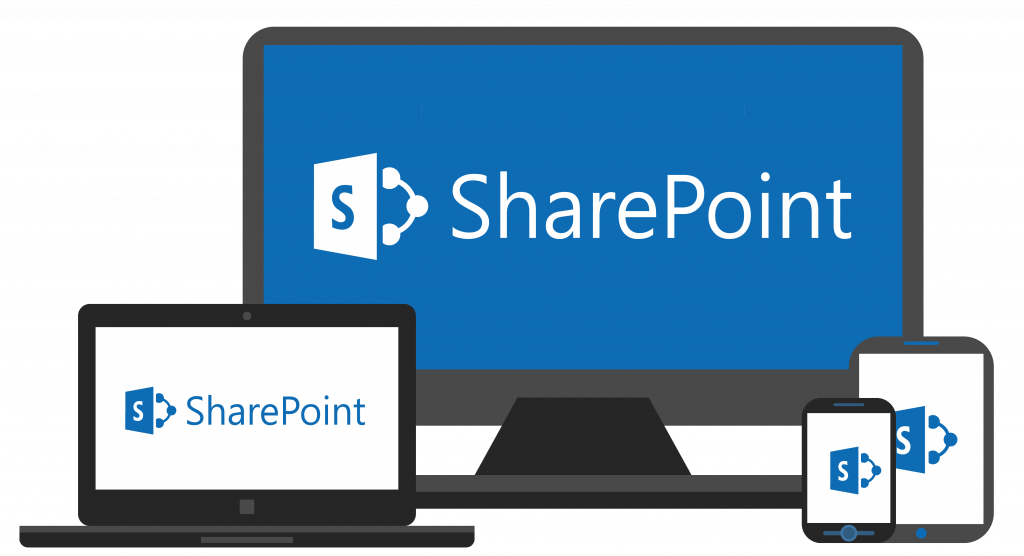
External Sharing mit SharePoint
Es gibt noch eine weitere Möglichkeit, Teams-Inhalte für Anwender außerhalb Ihrer Organisation freizugeben – nur nicht innerhalb von Teams. Es befindet sich in SharePoint (und OneDrive for Business).
Bevor Azure B2B existierte, hatte SharePoint die Möglichkeit, Inhalte extern zu teilen. Zumindest heute hat Microsoft es in SharePoint Online nicht deaktiviert.
External Sharing ermöglicht
- Wer für externe Anwender freigeben kann (Jeder, bestimmte Personen, niemand)
- Für welche externen Anwender es freigegeben werden kann (Jeder, authentifizierte Anwender, authentifizierte Anwender ohne bestimmte Domänen, nur authentifizierte Anwender aus bestimmten Domains)
- Was freigegeben werden kann (alles, bestimmte Bibliotheken, nur Dateien ohne sensitive Inhalte) und
- Wie gemeinsam nutzbare Links verwendet werden können (standardmäßig, aktiviertes Opt-In, obligatorische Ablaufdaten, aktiviert aber nur für interne Anwender, deaktiviert).

WARNUNG: GESICHERTE OBJEKTE KÖNNEN NICHT GESICHERT SEIN
Denken Sie daran: Auch wenn Sie den Gastzugang in Teams deaktiviert haben, können Ihre Inhalte bei aktivierter externer Freigabe in SharePoint dennoch freigegeben werden. Ihr „Team-Besitzer“ ist ein Administrator für SharePoint-Site Collection. Das bedeutet, wenn External Sharing aktiviert ist, kann er sie auf Site Collection-Ebene aktivieren. Auch wenn Personen, die Inhalte in Teams freigeben, denken, dass ihre Inhalte nur für interne Benutzer verfügbar sind, können diese Dateien auf dem SharePoint-Backend dennoch für andere außerhalb Ihrer Organisation freigegeben werden.
TL;DR
Es gibt 3! Möglichkeiten, außerhalb Ihrer Organisation mit Microsoft Teams freizugeben:
- Externer Zugriff (Ihr freundlicher Nachbar spricht über den Zaun)
- Gastzugriff (der Nachbar, dem Sie einen Schlüssel geben, der in Ihr Haus kommen kann)
- Externe Freigabe (der Nachbar mit einem Hintertüreingang zu Ihren Dateien, aber nur diejenigen mit Insiderwissen über SharePoint-Berechtigungen wissen davon)
Und damit sollten Sie über eine gute Wissensbasis verfügen, was Sie über Microsoft Teams und die externe Freigabe wissen müssen. Vergewissern Sie sich auch hier, dass Sie unsere Webinare und technischen Anleitungen zu Rate ziehen, in denen Sie erfahren, wie Drittanbieter-Tools Ihre Kontrolle verbessern können.
Sind Sie hungrig nach weiteren Tipps für Microsoft Teams? Abonnieren Sie auf jeden Fall unseren Blog!






