Abonnieren Sie unseren Blog, um aktuelle Informationen über Microsoft Whiteboard und weitere neue Funktionen zu erhalten!
Microsoft Whiteboard wurde in der ersten Jahreshälfte umfassend weiterentwickelt. Zum einen kamen neue Funktionen hinzu, zum anderen wurden interne Anpassungen mit Blick auf neue und künftige Tasks vorgenommen. In diesem Blogbeitrag betrachten wir die verfügbaren Funktionen von Microsoft Whiteboard und geben Ihnen vorab einige Tipps und Tricks zur Hand.
Im letzten halben Jahr wurde die Nutzeroberfläche der Whiteboard-Anwendung versionsübergreifend (Desktop, Web, Teams und Mobile) modernisiert.
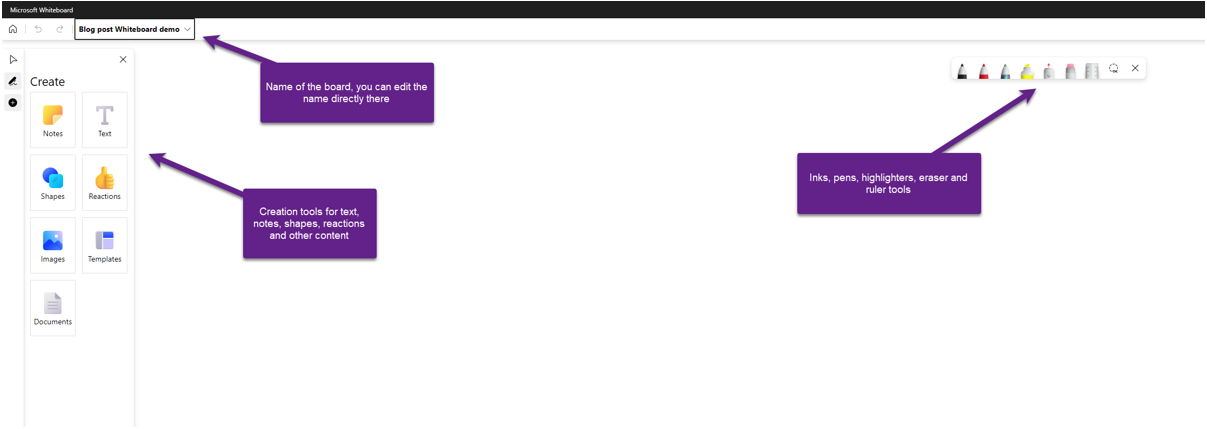
Durch erneutes Klicken auf den oberen Teil des Freihand-/Stifttools wird Ihnen ein weiteres Menü angezeigt, in dem Sie die Farbe und den Stil mit oder ohne Pfeilspitzen festlegen können.

Eine der jüngsten Ergänzungen ist der Laser Point. Bislang war diese Funktion nur dann sinnvoll, wenn Sie Ihren eigenen Bildschirm freigegeben haben. Jetzt wird damit Ihr Laser für andere Nutzer sichtbar.
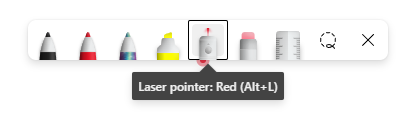
Das Lineal ist die neueste Ergänzung zu den Freihand-/Stifttools. Sie können die Funktion über die Symbolleiste ein- und ausschalten oder einfach Alt+R verwenden. Damit lassen sich gerade Linien zeichnen, und es hilft auch bei der Perspektive und dem Ausrichten von Objekten auf dasselbe Feld.

In der linken Navigationsleiste gibt es unter jeder Kategorie zur Erstellung von Inhalten mehrere Optionen.

Mit „Notizen“ können Sie beispielsweise entweder einzelne Notizen oder Notizraster erstellen.
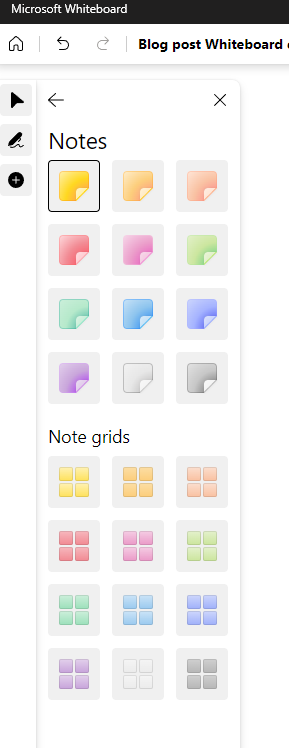
„Vorlagen“ bieten zahlreiche vorgefertigte Optionen für die einfachere Umsetzung verschiedener Whiteboarding-Anforderungen. Es gibt Vorlagen für Projektplanung, Workshops, Schulungen und sogar Spiele. Mit „Bilder“ können Sie Bilder in das Board hochladen und mit „Dokumente“ können Sie Dokumente als Bilder in das Board stellen.
Über die Zwischenablage Ihres Computers können Sie ebenfalls Inhalte in das Whiteboard importieren; durch einen Rechtsklick wird ein Menü für schnelles Einfügen aktiviert.
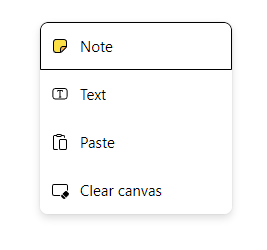
Notizen, Reaktionen und Ebenen
Wenn Sie Notizen hinzufügen, können Sie jetzt auch Stimmen (Reaktionen) zu Notizen hinzufügen.
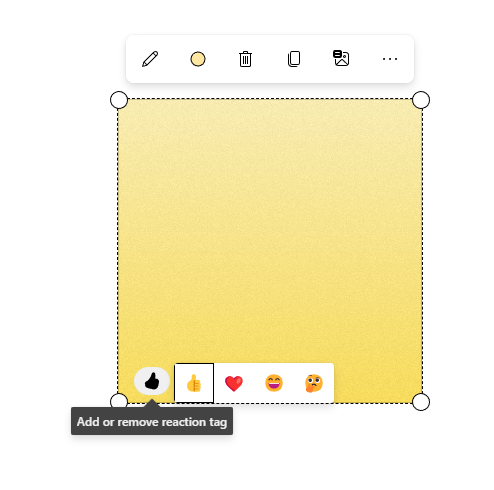
Notizen haben trotz der Fortschritte noch einiges an Verbesserungspotenzial. Zum Beispiel kann man nicht beliebig viel Text einfügen, und bei einer Größenänderung der Notiz zieht auch die Textgröße nach. Zudem ist die Textformatierung innerhalb der Notiz recht eingeschränkt.
Wenn Sie die Tiefe von Inhalten im Whiteboard anpassen möchten, ist dies über das „…“-Menü möglich, das mit jedem Objekt verbunden ist. In diesem Beispiel habe ich „Notizen“ ausgewählt.

Sie können Inhalte auch im Hintergrund sperren, damit sie nicht versehentlich verschoben werden können.
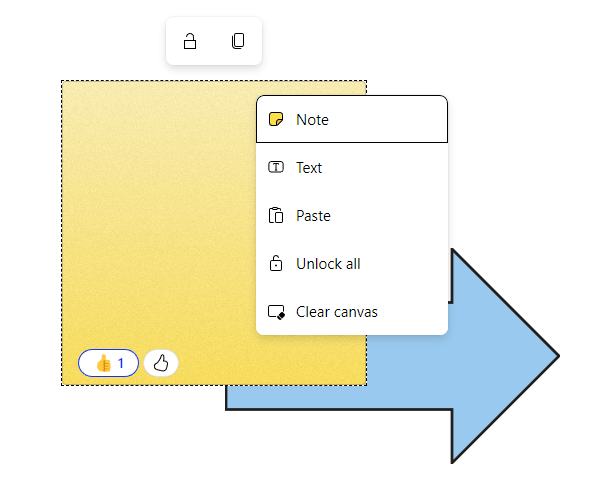
Collaborative Cursors und Whiteboard in Teams-Besprechungen
Während einer Microsoft Teams-Besprechung können Sie über die Optionen (das Zahnradsymbol) überprüfen, ob die Collaborative Cursors aktiviert sind. Als Organisatorin oder Organisator der Besprechung können Sie auch festlegen, ob andere Personen das Board bearbeiten können.

Mit Collaborative Cursors lässt sich leicht erkennen, wer in welchem Board-Bereich arbeitet.

Und natürlich können Sie das Whiteboard für Teams-Besprechungen mit externen Nutzern teilen! In diesem Beispiel nimmt ein anonymer Nutzer (mit dem Namen Demo User) an der gleichen Besprechung teil und gibt das Whiteboard für alle Teilnehmer der Teams-Besprechung frei. Externe Nutzer haben Zugriff auf das Whiteboard, solange Sie es freigeben; nach Beendigung der Freigabe haben sie keinen Zugriff mehr. Mitarbeiter Ihrer Organisation haben nach der Besprechung Zugriff auf das Whiteboard.
Ich habe das Teilen des Whiteboards mit externen Nutzern in einem öffentlichen Webinar mit 300 Teilnehmern getestet. Die vielen Collaborative Cursors auf dem Bildschirm waren etwas verwirrend, doch Whiteboard funktionierte trotz der vielen Nutzer ausgezeichnet. Da Collaborative Cursors eine persönliche Einstellung ist, können Sie die Funktion ausschalten, wenn viele Leute gleichzeitig am Board arbeiten und so mehr Übersichtlichkeit schaffen.
Whiteboard-Dateien werden in OneDrive gespeichert
Die jüngste Änderung an Microsoft Whiteboard besteht darin, dass Dateien im OneDrive for Business des Erstellers gespeichert werden. So liegen beispielsweise die beiden Demo-Boards, die ich beim Verfassen dieses Blogbeitrags verwendet habe, auf meinem OneDrive im Ordner „Whiteboards“:

Diese Dateien verfügen also über eine Versionskontrolle und unterliegen den Papierkorbeinstellungen. Wenn Sie mit Ihrem Board unzufrieden sind oder es versehentlich löschen, können Sie eine frühere Version abrufen bzw. es aus dem Papierkorb wiederherstellen.
Die Whiteboard-Datei lässt sich auch in Ordner in Microsoft Teams kopieren, eine Bearbeitung in Teams ist dann allerdings nicht möglich. Wenn Sie auf die Datei klicken, wird sie mit der Whiteboard-Webversion im Browser geöffnet.
Im nächsten halben Jahr wird das Microsoft Whiteboard um zahlreiche spannende Funktionen erweitert. In Kürze gibt es weitere Informationen!
Anmerkung der Redaktion: Sie sind mit Whiteboard zufrieden und suchen nach weiteren Möglichkeiten, Ihre Anwendungen zu überwachen? Erfahren Sie, wie Ihnen MyHub für Microsoft 365 dabei hilft, organisierter und produktiver zu sein.
Lesen Sie mehr zum Thema Microsoft Whiteboard:






