Wann haben Sie Zeit? Senden Sie ganz einfach Ihre Verfügbarkeit!
Meetings in Outlook zu planen ist nicht immer einfach. Waren Sie schon einmal nur mit Ihrem Smartphone unterwegs oder einfach nur außerhalb des Büros ohne Laptop? Erhalten Sie E-Mails von Kunden mit der Anfrage nach einer möglichen Besprechung? Dauert das Finden von Terminen eine Ewigkeit? Das muss nicht sein, senden Sie Ihren Kontakten ganz einfach Ihre Verfügbarkeit und lassen Sie den Empfänger über die passende Zeit entscheiden.
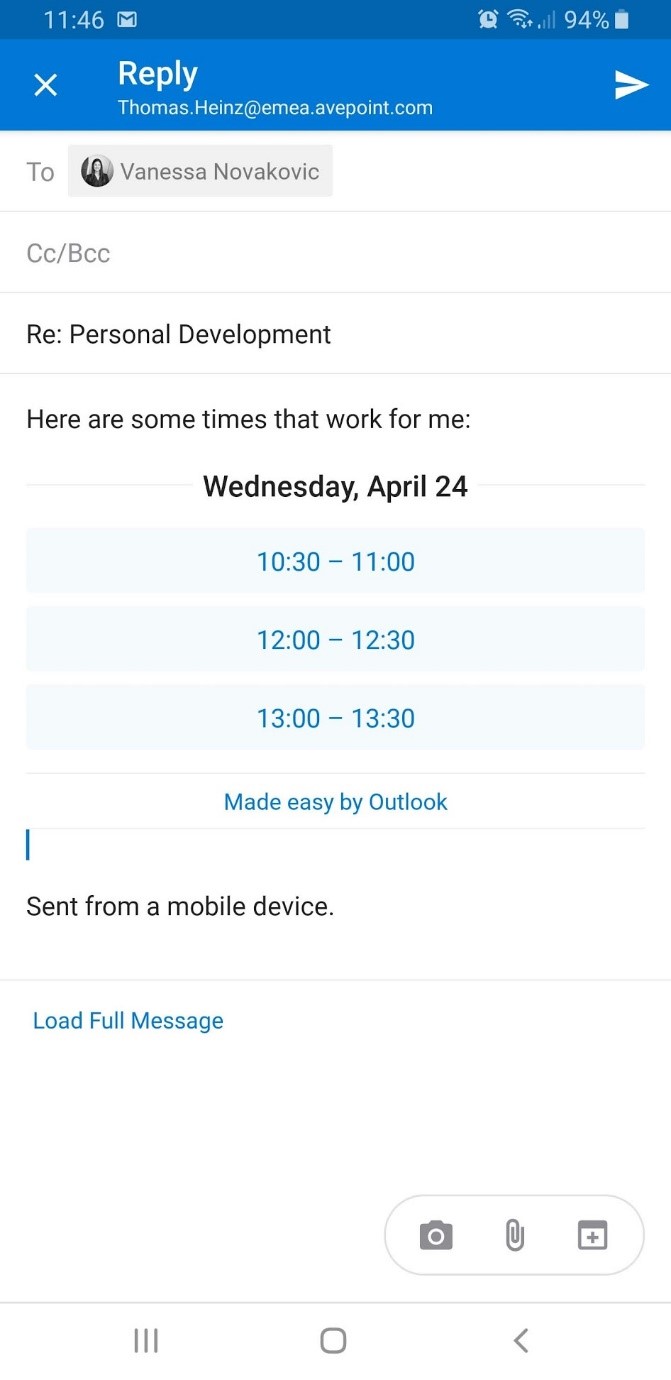
- Öffnen Sie die Outlook App auf Android oder iOS.
- Wählen Sie die E-Mail aus, auf die Sie antworten wollen.
- Tippen Sie auf “Antworten”.
- Tippen Sie auf das Kalender-Symbol.
- Wählen Sie “Verfügbarkeit senden”.
- Wählen Sie die Zeiträume aus, die Sie senden wollen.
- Ihr Kontakt muss nur noch auf den gewünschten Zeitraum klicken, der Termin wird danach automatisch erstellt.
Erlangen Sie Zeit zurück: Erstellen Sie Puffer zwischen Meetings!
Von einer Besprechung zur Nächsten zu hetzen kann sehr stressig sein. Da wären Puffer zwischen den einzelnen Besprechungen gut. Diese manuell jedes Mal einzuplanen kann aber auch aufwendig sein. Ab Outlook für Windows click-to-run build 1812 kann Outlook diese Aufgabe eigenständig für Sie übernehmen! Das heißt, Meetings in Outlook werden der Planung nach einfach frühzeitig beendet, dies schafft automatisch einen Puffer. Wie geht das?
- Wechseln Sie zu den Outlook Optionen (File à Options)
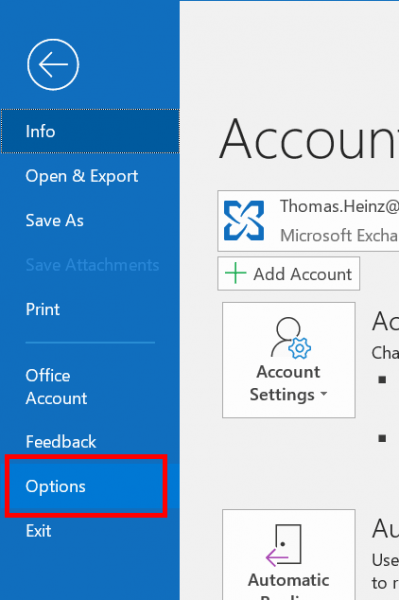
2. Navigieren Sie zu den Kalender-Optionen und klicken Sie die Checkbox für das automatische Anpassen der Meetingzeit (“End appointments early”). Außerdem können Sie auch die Minuten anpassen, wie früh ein Meeting jeweils enden soll.
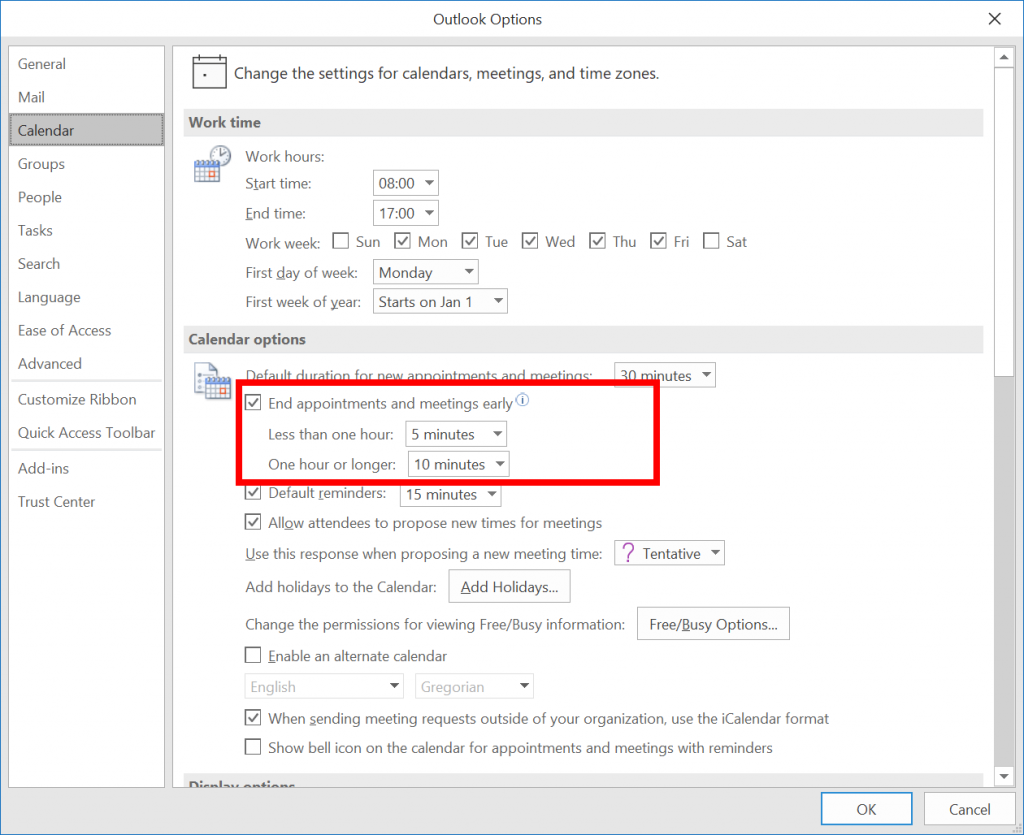
3. Wenn eine neue Besprechung erstellt wird, plant Outlook automatisch den Puffer bzw. lässt das Meeting um die konfigurierte Zeit früher enden. Ich habe ein GIF erstellt, um Ihnen das gesamte Szenario besser darstellen zu können.
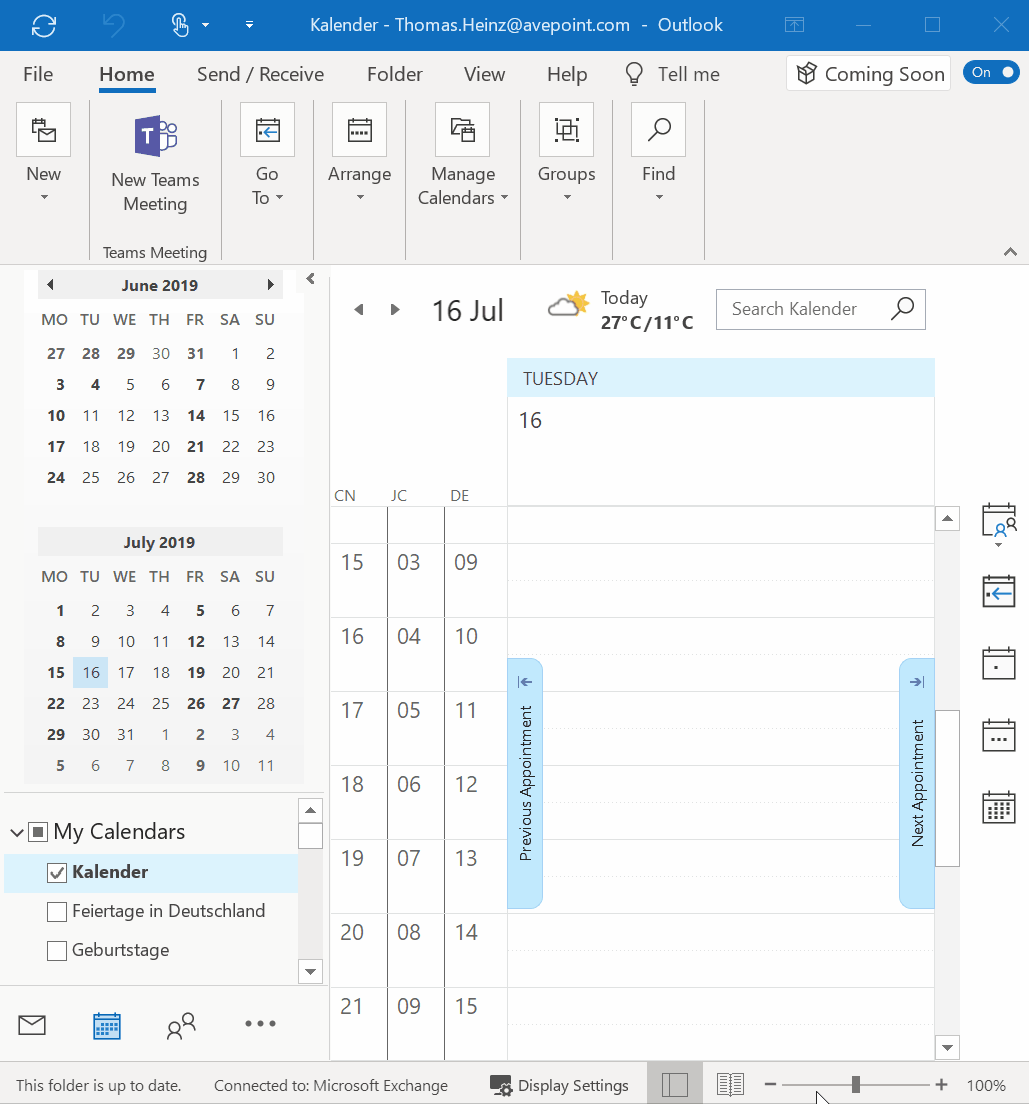
Besprechungen über Zeitzonen hinweg planen
Planen Sie regelmäßig Besprechung über verschiedene Zeitzonen hinweg? Haben Sie Probleme eine gute Zeit für die Besprechung zu finden, mit der alle Beteiligten einverstanden sind? Dann ist es hilfreich mehrere Zeitzonen in Outlook anzeigen zu lassen, um so die Planung zu erleichtern. Das geht ganz einfach:
- Öffnen Sie die Outlook Optionen (File à Options)
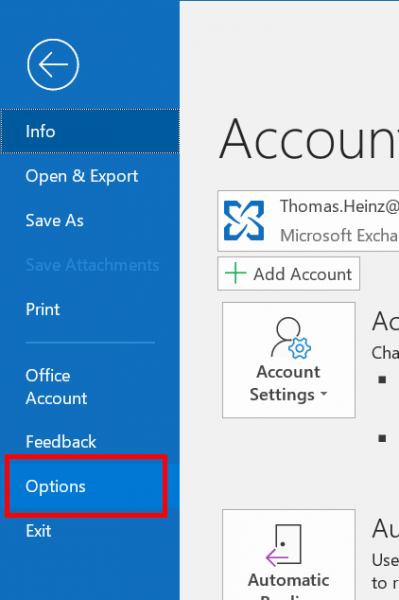
- Navigieren Sie zu den Kalender Optionen, im Bereich “Time zones” finden Sie die entsprechenden Einstellungen. Dort können Sie bis zu drei Zeitzonen mit frei definierbaren Labels einstellen. So werden Ihre internationalen Besprechungen ein Kinderspiel.
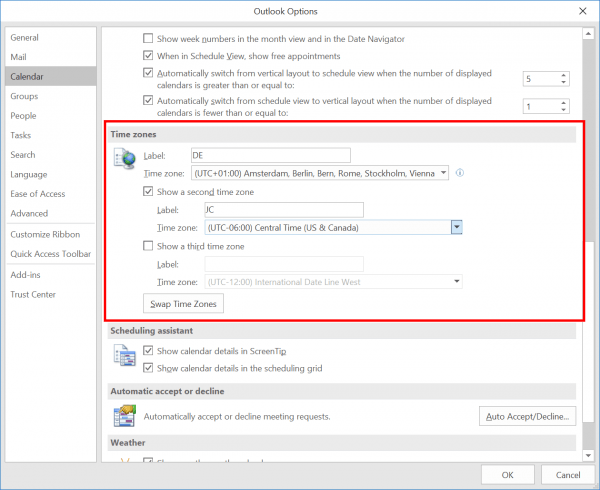
- Wenn Sie zurück in Ihren Outlook Kalender wechseln, sehen Sie auf der linken Seite (in der Timeline) Ihre zuvor konfigurierten Zeitzonen.
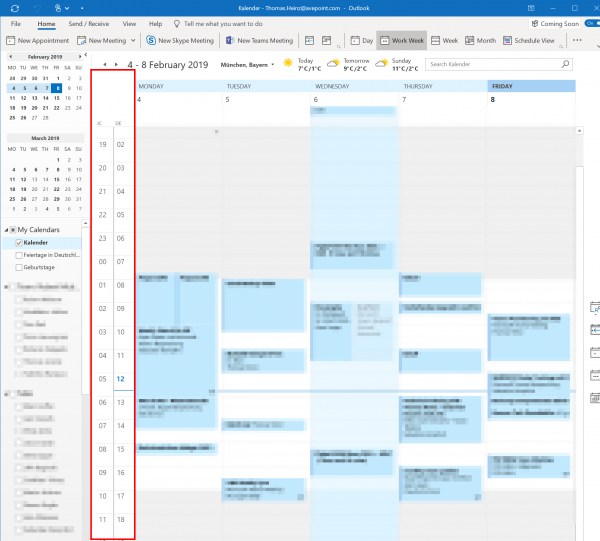
Pro Tipp: Auch in der Windows-Uhr können mehrere Uhrzeiten konfiguriert werden. Sie können also auch hier mehrere Zeitzonen abbilden, falls Sie dies in Outlook nicht tun wollen. Diese Möglichkeit besteht auch in früheren Windows Versionen als Windows 10.
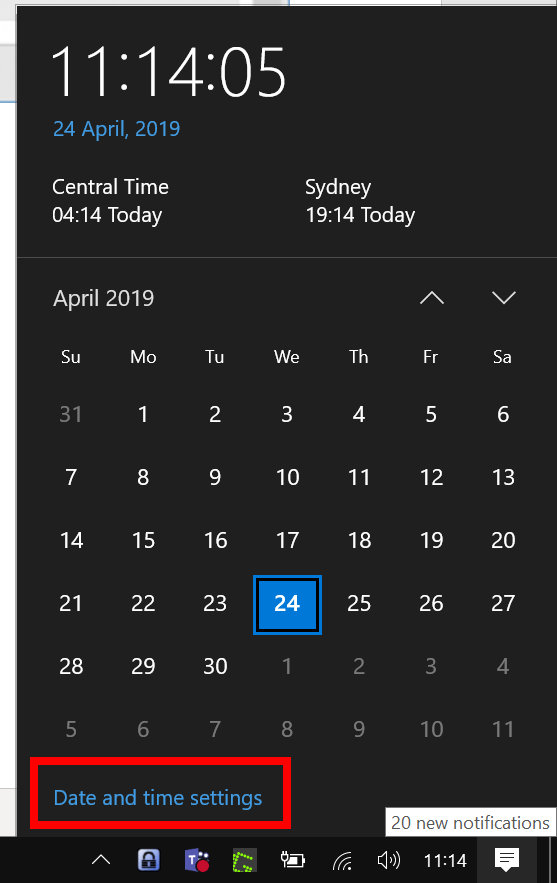
Klicken Sie einfach auf die Uhrzeit in der Taskleiste, dann wechseln Sie auf die “Date and time settings” und klicken anschließend auf “Add clocks for different time zones”.
Hier können Sie zwei zusätzliche Uhrzeiten definieren. Die Darstellung dieser Zeiten sehen Sie im Screenshot oben.
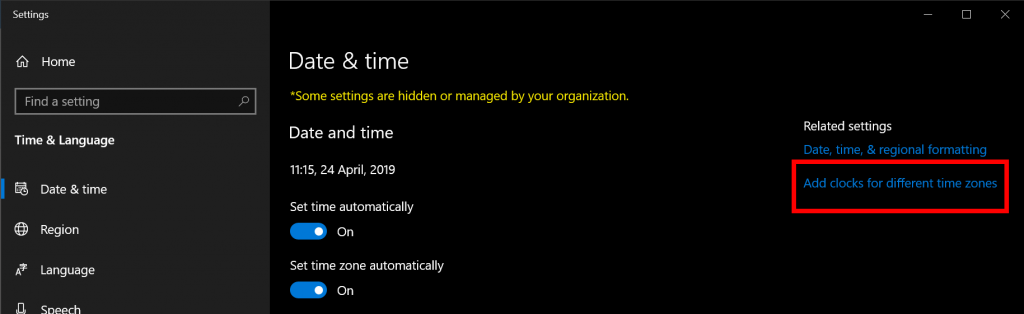
Suchen Sie weitere Informationen zur Office 365? Dann abonnieren Sie unseren Blog!






