So nutzen Sie die Anruffunktion in Microsoft Teams optimal


Ein zuverlässiges Kommunikationstool ist für eine Organisation von entscheidender Bedeutung, da es vor allem die Produktivität der Mitarbeiter beeinflusst. Eines der derzeit effektivsten Kommunikationstools ist Microsoft Teams. Es bietet Ihnen nicht nur eine allgemeine Plattform oder einen Bereich für die Zusammenarbeit, sondern kann auch speziell für zuverlässige Sprach- und Videoanrufe innerhalb und außerhalb einer Organisation verwendet werden. Zudem ist es nicht nur als Desktop-, sondern auch als Web- und Mobilversion verfügbar, was die Zugänglichkeit deutlich verbessert.
In diesem Beitrag befassen wir uns damit, wie Sie die Anruffunktion in Microsoft Teams optimal nutzen können und gehen außerdem auf einige Zusatzfunktionen ein, die Ihnen den Arbeitsalltag erleichtern dürften.
Grundlegende Konfiguration von Anrufen
Bevor Sie die Anruffunktion in Teams nutzen können, müssen Sie einige Grundeinstellungen vornehmen. Einige davon nehmen Ihre Administratoren vor, doch andere können Sie nach Wunsch selbst anpassen. Rufen Sie dazu in den allgemeinen Teams-Einstellungen die Option „Anrufe“ auf.
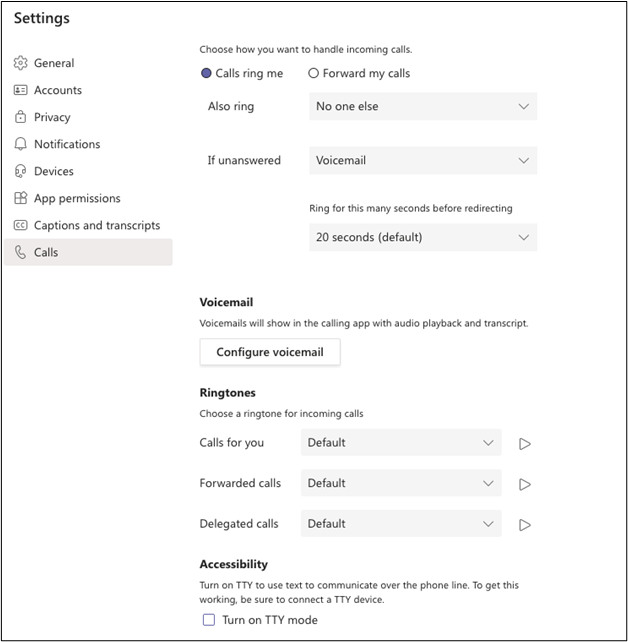
Auf dieser Seite können Sie einstellen, wie mit Ihren eingehenden Anrufen umgegangen werden soll, können Ihre Voicemail aufzeichnen und konfigurieren, Ihre Klingeltöne festlegen und bestimmte Geräte integrieren.
Bonustipp: Sie können auch einen Kollegen benennen, der für Sie Anrufe entgegennehmen und übernehmen soll. Dies ist besonders nützlich, wenn Sie Assistenten und unterstellte Mitarbeitende haben. Rufen Sie dazu Einstellungen > Allgemein > Stellvertretung auf.
So starten Sie einen Anruf
Grundlagen
Nun sind Sie bereit, jemanden anzurufen! Die Verwendung der Anruffunktion in Microsoft Teams ist einfach. Sie haben verschiedene Möglichkeiten, einen Anruf zu starten: Erstens können Sie direkt aus dem Chat-Bildschirm Ihres Gesprächspartners anrufen. Klicken Sie einfach auf das Kamerasymbol, um einen Videoanruf zu starten, oder auf das Telefonsymbol, um einen reinen Audioanruf zu starten. Sie können auch einfach mit dem Mauszeiger über das Profilbild der Person fahren und die Anruffunktionen werden angezeigt.

Eine zweite Möglichkeit zum Starten eines Anrufs ist die Registerkarte „Anrufe“, die sich im Hauptmenü auf der linken Seite des Bildschirms befindet. In dieser Registerkarte können Sie mit dem Tastenfeld eine Nummer eingeben oder mit der Suchleiste Ihre Kontaktliste nach der Person durchsuchen, die Sie anrufen wollen. In dieser Ansicht sehen Sie zudem Ihren Anrufverlauf einschließlich aller verpassten Anrufe und Voicemails. Doppelklicken Sie darauf, um einen Anruf zu starten.

Kurzwahl
Sie können auch Kontakte, mit denen Sie häufig sprechen, auf die Kurzwahl setzen, um sie leichter erreichen zu können. Klicken Sie auf die Registerkarte Anrufe > Kurzwahl > “…”, um einen neuen Kontakt hinzuzufügen.
Anrufbefehle
Verwenden Sie die Suchleiste, um einen Anrufbefehl einzugeben. Geben Sie einfach /call und den Namen der Person ein, und der Anruf wird automatisch gestartet.
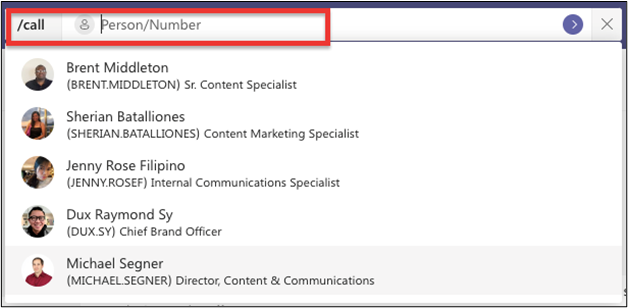
Optionen während eines Anrufs
Neben dem einfachen Zugriff auf die Anruffunktion gibt es auch verschiedene Aktionen, die Sie während eines Anrufs durchführen können. Mit einem Klick auf die drei Punkte können Sie das Gespräch halten, weiterleiten und sogar mit dem zweiten Anrufer sprechen, bevor Sie zu ihm weiterleiten. Auch für Videoanrufe stehen verschiedene Optionen zur Verfügung, beispielsweise für die Aktivierung von Untertiteln oder zur Erstellung eines Transkripts.
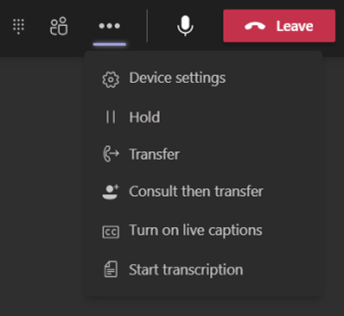
Während eines Anrufs können Sie über die Einstellungen in Microsoft Teams Hintergrundgeräusche unterdrücken. Aktivieren Sie dazu in den Besprechungsoptionen die Option „Rauschunterdrückung“. Abhängig davon, wie laut die Hintergrundgeräusche sind, haben Sie mehrere Auswahlmöglichkeiten. Diese Einstellung können Sie auch in den Teams-Haupteinstellungen unter „Geräte“ vornehmen.
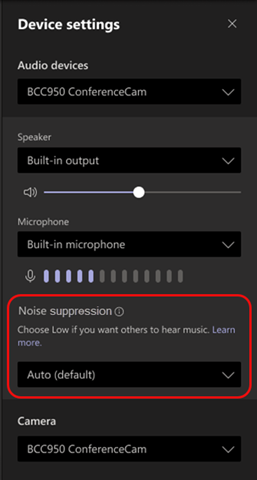
Videoanrufe in Microsoft Teams
Wie bereits erwähnt, können Sie mit Teams nicht nur reguläre Audio-, sondern auch Videoanrufe tätigen. Zum Anpassen Ihrer Videoanrufe haben Sie verschiedene Möglichkeiten.
Wählen Sie einen Videohintergrund aus
Wenn Sie ein Bild als Videohintergrund auswählen oder Ihren Hintergrund verschwommen darstellen möchten, können Sie dies in Microsoft Teams vor Beginn eines Meetings einrichten. Neben einer großen Auswahl von Standardbildern können Sie auch eigene Bilder hochladen, die Sie verwenden möchten.
Wählen Sie ein Videolayout aus
Nehmen mehrere Personen an Ihrer Besprechung oder Ihrem Anruf teil, können Sie konfigurieren, wie die Videos angezeigt werden. In der Standardgalerie sind bis zu neun Bildschirme gleichzeitig zu sehen, doch stehen auch andere Ansichten zur Auswahl, beispielsweise die 2×2-Ansicht, die große Galerieansicht oder der Together Mode. Mehr über die Ansichten erfahren Sie in diesem Microsoft-Support-Beitrag.
Diese Einstellungen und Konfigurationen sind auch auf Mobilgeräten und Tablets verfügbar.

Geräteintegration
Neben direkten Anrufen in Microsoft Teams ist Microsoft zudem Partnerschaften mit verschiedenen Anbietern eingegangen, die Geräte herstellen, welche Teams-Anrufe unterstützen. Diese Produkte reichen von Headsets über Tischtelefone bis hin zu Monitoren und Kameras. Eine vollständige Liste unterstützter Produkte finden Sie auf dem Marktplatz für Microsoft Teams.
Mehr Unternehmen als je zuvor gestatten ihren Mitarbeitenden inzwischen, von zu Hause aus zu arbeiten. Im Zuge dessen haben sich Video- und Sprachanrufe zu einem der wichtigsten Kommunikationskanäle zwischen Kolleginnen und Kollegen entwickelt, und Microsoft Teams macht diese Kanäle sicherer und effizienter. Die Anruffunktion in Teams bietet zahlreiche Personalisierungsmöglichkeiten, nützliche Funktionen und integrierte Geräte – es lohnt sich also, sich umfassend damit zu beschäftigen.
Abonnieren Sie unseren Blog, um mehr über die Anruffunktion in Microsoft Teams zu erfahren!

Adrian is currently a member of AvePoint's project management team. In his previous role as a Content Marketing specialist at AvePoint, Adrian covered the latest trends and topics on what’s new in technology, SaaS Management & Governance, SaaS Backup and Data Management.


