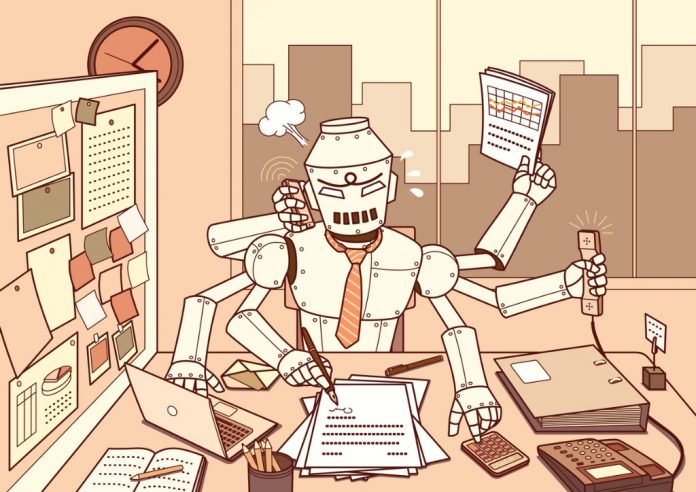Sie interessieren sich für Power Apps oder Virtual Agents in Microsoft Teams? Dann sind diese Blogbeiträge genau das Richtige für Sie:
- So entwickeln Sie Microsoft Teams-kompatible Power Apps
- Power Virtual Agents & You: Integrating Bots Into Microsoft Teams Without Coding
- So unterstützen Sie durch Microsoft Power Apps Innovationsprozesse
Im Oktober 2020 berichtete Microsoft, dass Microsoft Teams rund 115 Millionen täglich aktive Nutzer hat. Insbesondere seit dem Umzug eines großen Teils der arbeitenden Bevölkerung ins Homeoffice hat die Plattform ihr großes Potenzial für die Zusammenarbeit bewiesen. Vom Austausch von Nachrichten über Chats bis hin zu Online-Meetings per Videokonferenzen und dem Austausch von Dokumenten und Dateien innerhalb des Teams ist Microsoft Teams ein einfach zu bedienendes und effektives Tool. Allerdings kann das Tool so viel mehr als diese grundlegenden Kommunikationsfunktionen.
Mithilfe von Power Platform können Sie die Verwendung von Microsoft Teams optimieren und Ihren Arbeitsalltag schneller und einfacher gestalten. Dies mag sich zunächst schwierig anhören, doch die Automatisierung Ihrer Prozesse durch Power Platform-Apps ist sehr einfach und kann von jedem Nutzer durchgeführt werden. Dazu stehen Ihnen eine ganze Reihe gebrauchsfertiger App-Vorlagen zur Verfügung, die Sie ohne Programmierungsaufwand verwenden können, um Ihren Prozess einzurichten. Diese Apps können auch in der Mobilversion von Microsoft Teams bereitgestellt werden, um für ihre Nutzer noch zugänglicher zu sein. In diesem Blogbeitrag stelle ich Ihnen einige simple Automatisierungsmöglichkeiten vor, die Sie für Ihre Nutzer, Kunden oder Mitarbeiter erstellen können.
Virtual Agentes (Chatbots) erstellen
Gewisse Alltagsaufgaben müssen manuell erledigt werden und erfordern viele Schritte, beispielsweise eine einfache Anfrage bei der Personalabteilung, das Einreichen von Anträgen und Genehmigungen oder die Antwort auf ein Ticket des IT-Helpdesks. All diese wiederkehrenden Aufgaben könnten mit Power Virtual Agents automatisiert werden. Wenn Sie ein Admin eines Teams sind und Chatbots erstellen möchten, um auf häufige Fragen Ihrer Mitarbeiter oder Teamkollegen zu antworten, ist diese Funktion genau das Richtige für Sie. Einen virtuellen Agenten für Ihr Team oder Ihre Organisation können Sie folgendermaßen anlegen.
- Zuerst müssen Sie die Power Virtual Agents-App in Microsoft Teams hinzufügen. Dazu wählen Sie unten in der Navigationsleiste von Microsoft Teams Apps aus:
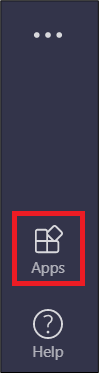
- Geben Sie im Suchfeld „Power Virtual Agents” ein und wählen Sie die angezeigte Kachel aus. Wählen Sie im sich öffnenden Beschreibungsfenster Hinzufügen aus. Dadurch fügen Sie die App in die Navigationsleiste auf der linken Seite ein und können diese zur Vereinfachung der Navigation anheften:
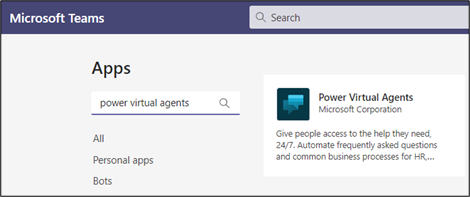
Nachdem Sie die App “Power Virtual Agents” hinzugefügt haben, können Sie nun mit der Erstellung Ihres Chatbots beginnen. Chatbots müssen einem Team zugeordnet werden und können von jedem Teammitglied verwendet werden. Wenn auch andere Personen Zugriff auf den Chatbot haben sollen, müssen Sie diese dem Team hinzufügen, in dem der virtuelle Agent erstellt wurde.
- Um einen Chatbot zu erstellen, öffnen Sie die neu hinzugefügte App Power Virtual Agents. Anschließend können Sie das Team auswählen, in das Sie den Chatbot integrieren möchten. Wählen Sie nun Erstellen aus, um mit der Erstellung Ihres Bots zu beginnen. Dies kann einige Zeit in Anspruch nehmen. Nachdem der Prozess abgeschlossen ist, können Sie Ihrem Chatbot einen Namen geben und anschließend auf Erstellen klicken, um den Vorgang zu beenden.
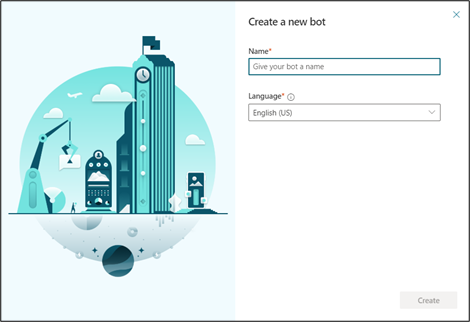
Nun können Sie den logischen Ablauf definieren und festlegen, wie der Bot auf die Anfragen Ihrer Nutzer reagieren soll. In Power Virtual Agents beantwortet der Chatbot die von Ihren Mitarbeitern gestellten Fragen abhängig vom Thema. Sie können Themen erstellen, indem Sie die verfügbaren Vorlagen anpassen.
- Um Themen zu erstellen, rufen Sie die Registerkarte Themen in der Navigationsleiste auf:

- Wählen Sie Neues Thema aus:
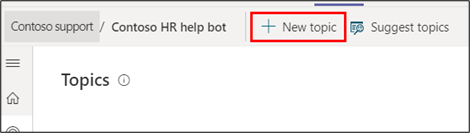
- Definieren Sie den Namen, die Beschreibung und die Triggerphrasen für das jeweilige Thema. Die Triggerphrase kann die Ausgangsfrage Ihrer Nutzer sein. Sie können kurze, zum Thema passende Sätze und Schlüsselbegriffe verwenden. Es ist nicht notwendig, sich zu viele Triggerphrasen auszudenken, da der Bot die Frage des Nutzers erkennen und sie einem verwandten Thema zuordnen kann. Danach können Sie dieses Thema speichern und mit der Erstellung eines weiteren fortfahren.
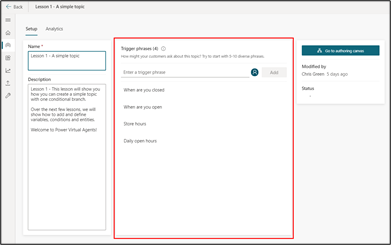
- Sobald die Themen eingerichtet wurden, wird es Zeit, den Prozess zu automatisieren. Sie können den Ablauf der Unterhaltung oder die automatisierten Antworten für Ihre Themen festlegen. Rufen Sie unter den von Ihnen erstellten Themen Go to authoring canvas auf:
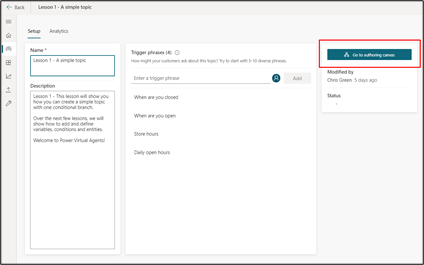
- Im Authoring Canvas können Sie den Gesprächsverlauf für Ihr Thema definieren. Gegebenenfalls wurden Knoten bereits automatisch erstellt, die Sie nun bearbeiten können. Andernfalls können Sie über das Pluszeichen (+) einen neuen Knoten hinzufügen. Es gibt fünf Optionen, die Sie auswählen können, um den Unterhaltungsverlauf festzulegen, dem Ihr Bot zur Beantwortung Ihrer Themen folgt:
Eine Frage stellen – Ihre Nutzer können Fragen stellen. Dabei handelt es sich entweder um eine Multiple-Choice-Frage oder um ein Feld, in das sie ihre Anfrage eingeben können.
Eine Bedingung hinzufügen – Sie können anhand von Variablen Verzweigungslogiken hinzufügen. Mit Variablen können Sie Antworten Ihrer Kunden in einer Konversation mit Ihrem Bot speichern, um sie später in der Konversation wiederzuverwenden, z. B. den Namen eines Nutzers für eine Variable namens UserName
Handlungsaufforderung – Diese Funktion wird zur Integration von Power Automate-Flows verwendet.
Eine Nachricht anzeigen – Sie können mit einer einfachen Nachricht auf die Frage des Nutzers reagieren. Die grundlegenden Schriftarteinstellungen wie Fett- und Kursivtext sowie Nummerierung können Sie ebenfalls festlegen.
Mit Umfrage beenden – Am Ende der Konversation können Sie den Nutzer eine Umfrage beantworten lassen. Die Antworten werden gesammelt und zur Seite für die Analyse der Kundenzufriedenheit hinzugefügt.

Nachdem Sie alles eingerichtet haben, können Sie eine Vorschau anzeigen und Ihren Bot testen, um zu sehen, ob alles wie erwartet funktioniert, und um bei Bedarf Änderungen vorzunehmen. Sobald Sie sich vergewissert haben, dass der Bot richtig funktioniert, können Sie ihn veröffentlichen und Ihren Nutzern zur Verfügung stellen.
In unserem digitalen Zeitalter ist es am besten, Prozesse zu automatisieren, die viele Schritte vor der Fertigstellung erfordern. Durch den Einsatz von Bots zur Beantwortung häufig gestellter Fragen Ihrer Nutzer, verbessern Sie die Produktivität und Effizienz Ihrer gesamten Organisation.
Sie möchten mehr über Virtual Agents in Microsoft Teams erfahren? Dann abonnieren Sie unseren Blog!