Microsoft Teams hat in letzter Zeit viele Verbesserungen erhalten, vor allem im Bereich der Meeting-Funktionen. Eine der aktuellsten Verbesserungen wurde an den Funktionen für die Durchführung von Webinaren vorgenommen – Microsoft Teams-Webinare. Standardmäßig steht die Webinar-/Event-Unterstützung allen Besitzern eines Microsoft 365-E3/E5-, A3/A5- oder G3/G5-Abonnements zur Verfügung; dies schließt interaktive Teams-Meetings mit bis zu 1.000 Teilnehmenden ein. Nutzer von Microsoft 365 Business Standard und Premium haben ebenfalls Zugriff auf diese Funktionen, sind aber auf 300 Teilnehmende beschränkt.
Möchten Sie die Vorteile dieser Funktion nutzen, die in Ihrem Abonnement enthalten ist? Dann lesen Sie als Einstieg unsere Kurzanleitung zum Thema Microsoft Teams-Webinare.

Webinar-Registrierung
Bei Erstellung eines Webinars ist die Einstellung „Registrierung erforderlich“ für das Meeting aktiviert.
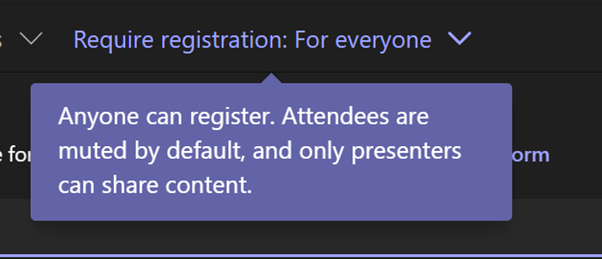
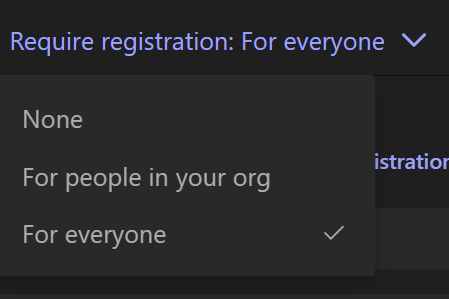
Sofern Ihre Admins an der Konfiguration nichts geändert haben, stehen Ihnen die Optionen „Keine“ und „Für Personen in Ihrer Organisation“ zur Verfügung. Administratoren können eine Meeting-Richtlinie so ändern, dass Personen, die diese Richtlinie verwenden, diese für externe Teilnehmer nutzen können („Für alle“)
Wenn für das Meeting eine Registrierung erforderlich ist, handelt es sich im Wesentlichen um ein Webinar. Damit werden für Teilnehmende bestimmte Standardeinstellungen festgelegt. Beispielsweise werden ihre Mikrofon- und Videofunktionen in den Meeting-Einstellungen automatisch deaktiviert. Dies wird für jede größere Veranstaltung empfohlen, damit die Moderatoren nicht durch unerwünschte Videos oder Audios der Teilnehmer abgelenkt werden, aber auch um sicherzustellen, dass die Aufzeichnung keine unerwünschten Videos enthält.
Der Registrierungsaspekt ist auch bei internen Veranstaltungen äußerst nützlich und kann für Schulungen, Workshops, Interessengruppen und mehr eingesetzt werden. Durch ihn wird es ganz einfach, Informationen über eine interne Veranstaltung bekannt zu geben und Interessenten zur Registrierung aufzufordern, damit der Termin in ihren Kalender eingetragen wird, ohne die Mitteilung an alle zu senden.
Die Registrierungsunterstützung ermöglicht es Meeting-Organisatoren, das Registrierungsformular einzurichten und anzupassen.
![]()
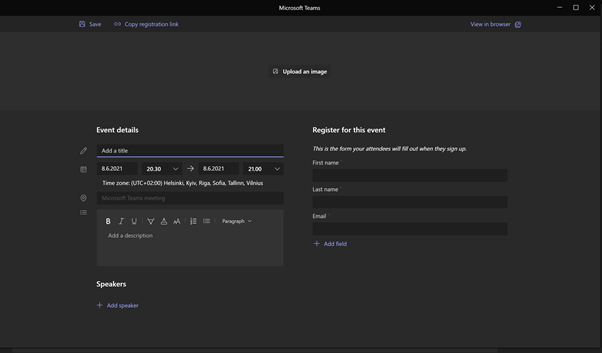
Das Webinar kann einen anderen Titel sowie eine andere Start- und Endzeit haben als das ursprüngliche Meeting. Dies ist nützlich, weil es die Kalender der Moderatoren für eine längere Zeit als das eigentliche Webinar blockieren kann (ich empfehle einen Puffer von 30 Minuten vor und nach dem Webinar), während die Personen, die sich für das Webinar anmelden, nur die tatsächliche Webinarzeit sehen. Auch das Hinzufügen von Formularfeldern ist einfach – es gibt eine Vielzahl von Optionen.
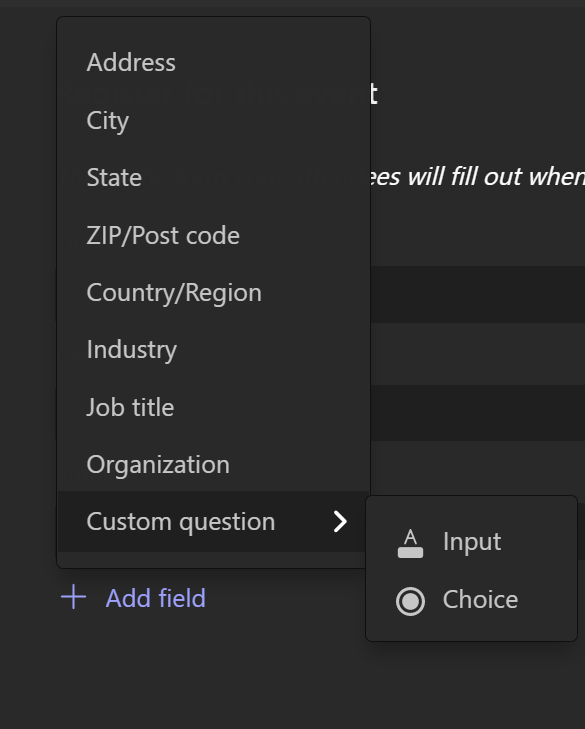
Darüber hinaus können Sie Felder, die Sie hinzufügen, als erforderlich oder optional definieren.
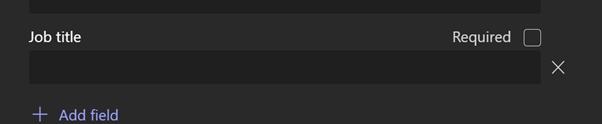
Zudem können Sie Informationen über das Webinar getrennt von der Beschreibung Ihres Teams-Meetings hinzufügen.
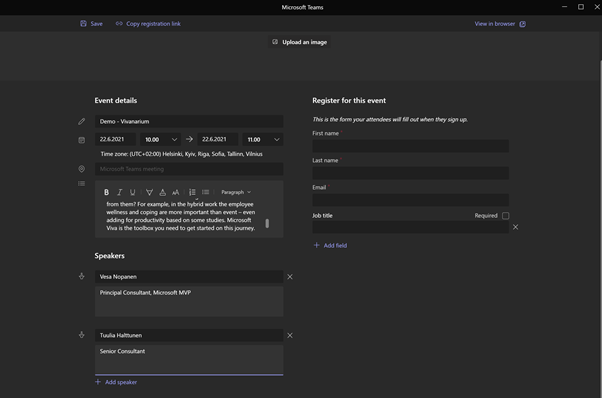
Sobald Sie bereit sind, können Sie eine Vorschau des Anmeldeformulars im Browser anzeigen. Denken Sie in dieser Phase nur daran, dass Sie mit diesem Browser bei Ihrem Microsoft 365-Tenant angemeldet sein müssen; er ist nicht öffentlich, da die Meeting-Einladung noch nicht verschickt wurde! Ich verwende gerne die Vorschau-Funktion (Ansicht im Browser), um sicherzustellen, dass das Anmeldeformular gut aussieht. Vergessen Sie nicht, das Formular zu speichern!
Ein Meeting im Webinar-Stil ist tatsächlich das einzige Teams-Meeting, das Sie mit dem Teams-Client erstellen können, der das Meeting mit Online-Funktionen ausstattet, ohne dass Sie andere Moderatoren angeben müssen. Normalerweise wird ein Meeting ohne die Online-Teams-Bestandteile erstellt.
Sobald Sie auf „Senden“ gedrückt haben, ist das Formular für alle da draußen nutzbar – vorausgesetzt, Sie haben eine Registrierung für alle verlangt. Die Interessenten können sich dann für das Webinar anmelden.
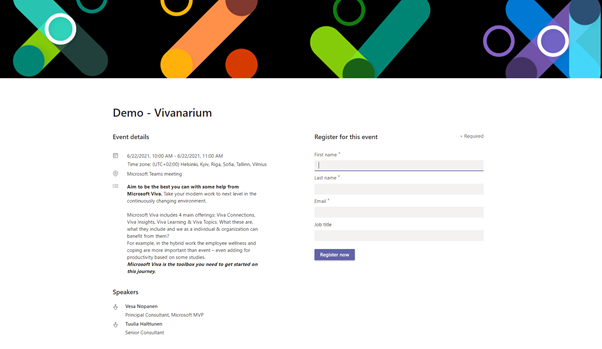
Teilnehmende erhalten nicht nur eine E-Mail mit den Webinar-Informationen und einem Link zum Beitritt, sondern auch ein ics-Datei, die sie ihrem Kalender hinzufügen können. Natürlich haben sie auch die Möglichkeit, ihre Anmeldung zu stornieren.

Unterdessen kann der Organisator dem Meeting beitreten und überprüfen, wie es eingerichtet ist:
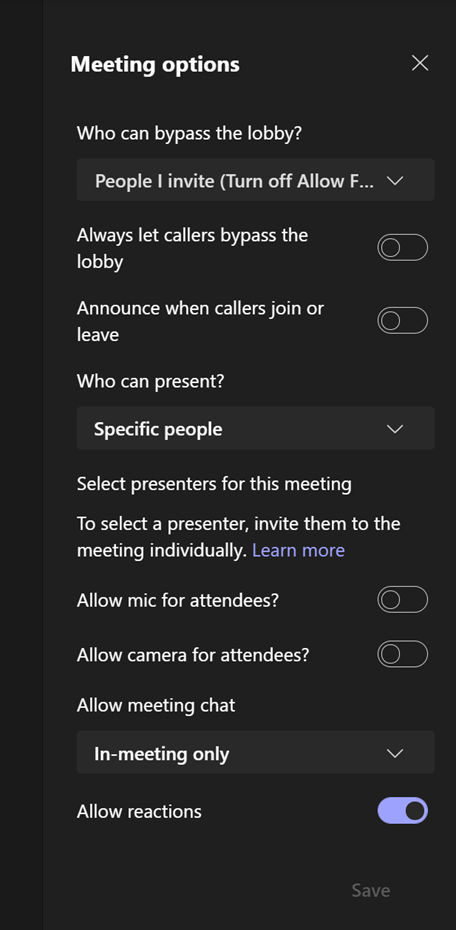
Wie man sehen kann, sind bestimmte Optionen für Meetings automatisch aktiviert.
- Die Lobby ist für alle außer den Referenten verfügbar.
- Bestimmte Personen sind als Referenten festgelegt (in der Demonstration für diesen Blogbeitrag habe ich keine weiteren Referenten hinzugefügt, doch diese – einschließlich externer Referenten – können hier verwaltet werden).
- Die Mikrofone der Teilnehmenden sind automatisch deaktiviert.
- Ebenso ist die Videoübertragung für Teilnehmende ausgeschaltet.
Organisatoren können außerdem Funktionen wie das Hinzufügen von Umfrageformularen nutzen, um das Webinar interaktiver zu gestalten und zusätzliche Informationen von den Teilnehmenden zu sammeln. Das Hinzufügen von Apps und Formularen ist nichts Neues, diese Funktion ist bereits seit November 2020 verfügbar, aber die Verwendung der Funktion zur Erstellung von Umfragen für Webinare ist eine großartige Ergänzung.
Um zu sehen, wer sich für Ihr Webinar angemeldet hat, können Sie die Registerkarte „Anwesenheit“ in der Besprechung öffnen (derzeit in der öffentlichen Vorschau; wenn Sie sie noch nicht sehen, dann versuchen Sie es im Juni oder Juli erneut).
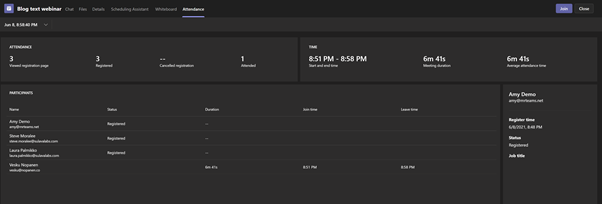
In der Ansicht „Anwesenheit“ sehen wir alle Personen, die sich für die Veranstaltung registriert haben. Da ich dem Meeting bereits beigetreten bin, um die Meeting-Optionen zu prüfen, wird der Verlauf der Meetingdauer angezeigt.
Durchführung des Webinars
Sobald der richtige Zeitpunkt da ist, können Sie das Webinar für den öffentlichen Zugang freigeben, damit die Teilnehmenden eintreten können.
Das Lustige daran ist: Selbst wenn es heißt „Registrierung erforderlich“, müssen Sie sich nicht registrieren, um an der Veranstaltung teilnehmen zu können. Jeder, der die Join-URL hat, kann an dem Webinar teilnehmen. Beachten Sie, dass sich dies in Zukunft ändern kann, um dem Wort „Anforderung“ zu entsprechen. Im Moment jedoch ist es (zumindest bei Teams-Meetings) nicht nötig, sich zu registrieren, um an Webinaren teilzunehmen.
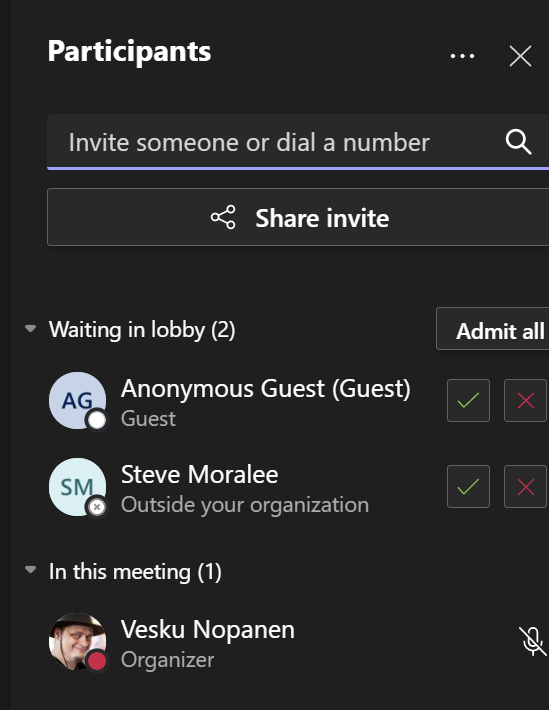
Sobald Sie das Webinar gestartet haben, empfiehlt es sich, die Lobby auszuschalten, damit sie Sie und alle anderen nicht ablenkt – es sei denn, Sie haben einen Moderator, der sich darum kümmert. Leider können die Lobby-Benachrichtigungen nicht stumm geschaltet werden.
Jetzt können Sie Inhalte mit den neuen Sharing-Funktionen teilen, einschließlich des Presenter-Modus! Zum Zeitpunkt des Schreibens ist nur einer dieser Modi verfügbar, aber zwei weitere werden im Laufe des Sommers erscheinen.
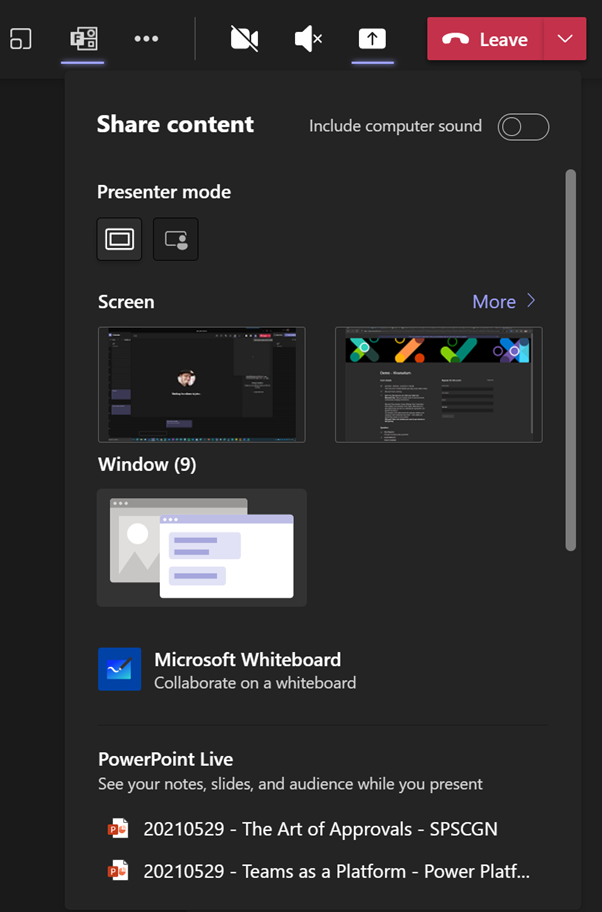
Im Presenter-Modus sind Sie vor der Präsentation zu sehen; wie das aussieht, sehen Sie im nur für Sie sichtbaren Vorschaufenster. Dies ist eine der neuesten Funktionen, die als „Webinar-Funktionen“ zusammengefasst werden können. Leider müssen Sie Ihren Bildschirm teilen, um den Presenter-Modus zu verwenden, und alle Teilnehmenden, die über die Web- oder Mobilversion von Microsoft Teams teilnehmen, sehen nur die normale Videoübertragung und nicht das Overlay.

PowerPoint Live stellt eine großartige Möglichkeit dar, PowerPoint-Präsentationen in Microsoft Teams-Webinare zu importieren. Referenten können auf nützliche Hilfsmittel zugreifen und sich beispielsweise Redenotizen oder die Chats aus Microsoft Teams-Meetings an der Seite anzeigen lassen. PowerPoint Live wird in diesem Sommer zudem um eine Laserpointer- und Freihandzeichenfunktion erweitert!
Live-Reaktionen wurden Anfang des Jahres in der Public Preview eingeführt und sind nun für jeden in Teams-Meetings verfügbar. Diese sind eine hervorragende Möglichkeit, um sofortiges Feedback von Ihrem Publikum zu erhalten.
Die Teilnehmer können auch die Funktion „Raise Hand“ verwenden, um die Aufmerksamkeit des Moderators zu erregen. Dadurch können Microsoft Teams-Webinare interaktiver gestaltet werden, da den Teilnehmern ein „Mikro“ gereicht werden kann, um eine Frage zu stellen oder einen Kommentar abzugeben. Im Gegensatz zu Live-Events oder anderen One-Way-Streams schafft dies viel mehr Interaktivität und damit ein fesselndes Erlebnis.
Die Moderatoren können auch die Verfügbarkeit von Mikrofon und Kamera für die Teilnehmer steuern. Dies kann während der Q&A-Phase eines Webinars sehr nützlich sein; den Teilnehmern zu erlauben, Fragen einfach und ohne Verzögerungen zu stellen (vorausgesetzt, die Menge verhält sich gut), ist eine nette Sache.
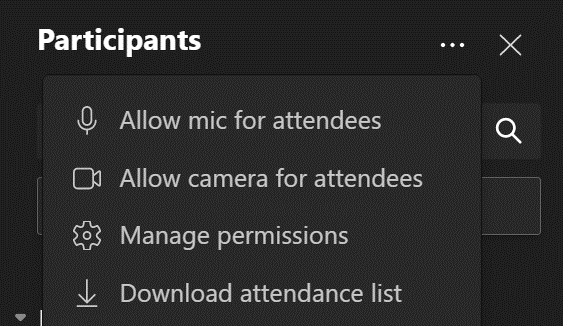
Mit den Microsoft-Lizenzen E3/E5, A3/A5 und G3/G5 können bis zu 1.000 interaktive Live-Teilnehmer an einem Microsoft Teams-Meeting teilnehmen und in vollem Umfang über Chat, Umfragen, Live-Reaktionen und offene Mikros und Kameras interagieren.
Was ist mit großen Webinaren, bei denen Sie über 1000 Teilnehmer haben? Kein Problem! Teams-Administratoren können den Meeting-Overflow aktivieren, um automatisch einen reinen Ansichtsmodus für Personen zu erstellen, die nicht unbedingt Zugang zu den interaktiven Teilen des Webinars benötigen. Ihre Erfahrung wird stattdessen eher wie die Teilnahme an einem Live-Event sein. Unter Berücksichtigung der View-Only-Teilnehmer können Webinare mit 1000 Teilnehmern auf satte 21.000 Teilnehmer erweitert werden (jedenfalls bis Ende 2021; danach sinkt die Obergrenze wieder auf das normale Niveau von 10.000 Teilnehmern für Live-Events).
Nach dem Webinar
In der Registerkarte „Anwesenheit“ können wir sehen, wer wie lange am Webinar teilgenommen hat.
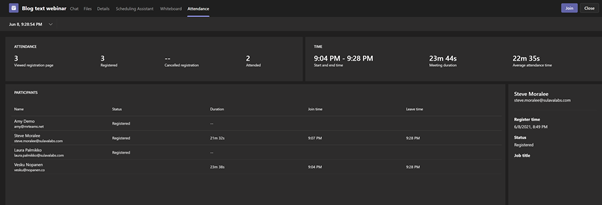
Die Informationen zur Anwesenheit und Registrierung können als CSV-Export unter „Meeting-Details“ heruntergeladen werden. Teilnehmende, die dem Webinar anonym beitreten, erscheinen allerdings auf keiner Anwesenheitsliste.
Auf diese Weise können Sie nicht nur Teilnehmerinformationen abrufen, sondern auch feststellen, wer sich für das Webinar registriert hat. Diese Angaben können dann zum Beispiel in Datenbanken wie Ihrem Marketing-Automatisierungssystem hochgeladen werden.
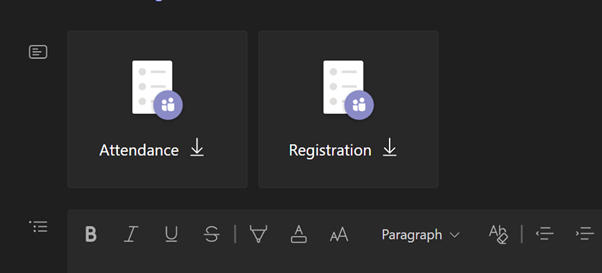
Wenn wir uns die heruntergeladene Teilnahmedatei ansehen, können wir sehen, dass anonyme Teilnehmer als solche aufgelistet sind:
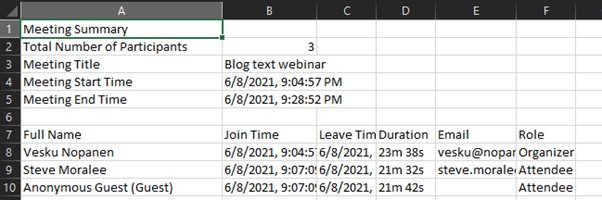
Was ist mit automatischer Markierung von Informationen?
Alle Webinar-Informationen werden in Microsoft Lists unter dem Konto eines Veranstalters gespeichert, und alle registrierten Teilnehmer finden sich in der Fragebogenliste. Innerhalb dieser Informationen kann man auch sehen, dass jeder Teilnehmer eine eindeutige Join-URL für das Webinar hat.
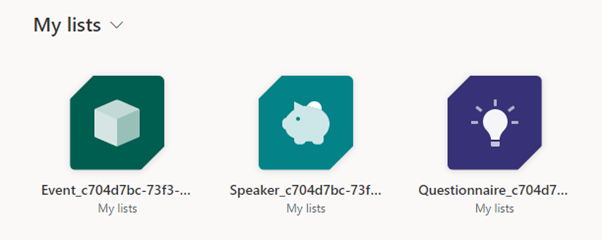
Es bleibt abzuwarten, ob dies nur ein temporärer Speicherort ist oder ob er weiter genutzt wird. Nichtsdestotrotz ist es vorerst möglich, mit der Automatisierung während des Registrierungsprozesses zu experimentieren.
Fazit
Die Unterstützung der Registrierung spielt zwar eine wichtige Rolle bei Microsoft Teams Webinaren, ist aber nur ein Teil des Puzzles. Das Zusammenfügen aller Teile (Teams-Funktionen und -Fähigkeiten) ist es, was Webinare auf Teams funktionieren lässt. Interaktivität, die Möglichkeit, Feedback zu geben, die Kontrolle über die Aktionen der Teilnehmer (über Mikrofon, Kamera, Chat, Lobby-Berechtigungen) und das Hinzufügen von Anwendungen (wie z.B. Umfragen) zu Meetings machen Microsoft Teams-Webinare wirklich leistungsstark.
Ja, es gibt noch Verbesserungsspielraum! Im Verlauf des Sommers wird Teams um ein paar besonders nützliche Funktionen erweitert, beispielsweise:
- Laserpointer-, Freihandzeichnungs- und Inhaltsübersetzungsmöglichkeiten für PowerPoint Live
- Video-Filter
- Mehr gesprochene Sprachen für Live-Untertitel
- Mehr Moderatoren-Modi
- Die Möglichkeit, Meetings zu sperren
Ab September dürfte schließlich die Möglichkeit bestehen, Co-Organisatoren hinzuzufügen und Whiteboards mit externen Nutzern in einem Microsoft Teams-Meeting zu verwenden. Trotz dieser tollen Ergänzungen gibt es zwei Punkte auf der Roadmap, die mir fehlen: Eine formelle Q&A-Funktion (wie bei Live-Events) und die Möglichkeit, Teilnehmende voreinander zu verbergen. Ich hoffe, dass diese beiden Funktionen bald erscheinen werden. Sie sind keine „Deal-Breaker“, aber beide würden das Erlebnis der Microsoft Teams-Webinare noch besser machen.
Es ist möglich, erstklassige Webinare und Veranstaltungen mit Microsoft Teams zu organisieren und durchzuführen. Die Webinar-Funktionalität wird dabei helfen, kleinere Veranstaltungen und Sitzungen ohne zusätzliche Kosten einzurichten, während die Teams-Meeting-Funktionen es insgesamt ermöglichen, sehr skalierbare Veranstaltungen fast jeder Größe zu organisieren, zu verwalten und durchzuführen. Als Mitorganisator der Teams Nation war es großartig zu sehen, wie gut alles lief; Microsoft Teams hat eine große Zukunft als Webinar-Plattform.
Abonnieren Sie unseren Blog, um mehr über Microsoft Teams-Webinare zu erfahren!






