Sie sollten stets die Kontrolle über Ihre Microsoft Teams Umgebung haben! Wie Ihnen das am besten geilngt, erfahren Sie in unserem kostenlosen Webinar: Schluss mit dem Teams-Wildwuchs.
Auch die Datensicherheit sollte nie außer Acht gelassen werden, besonders in Zeiten der Remote-Arbeit! Mehr dazu erfahren Sie hier.
Es ist kein Geheimnis, dass Microsoft Teams effektive Kommunikation zwischen verschiedenen Abteilungen und Organisationen ermöglicht. Ohne einen entsprechenden Plan kann die Dateiverwaltung in Teams allerdings knifflig sein. Hier sind ein paar praktische Tipps, mit denen Sie Ihre Dateien immer im Griff haben.
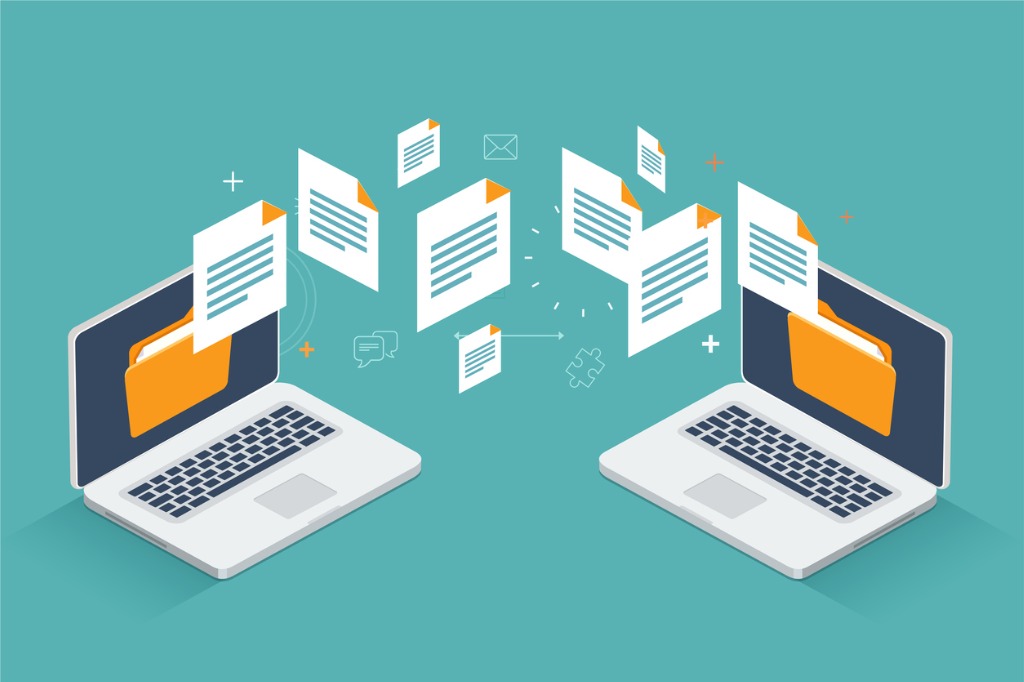
1. Kennen Sie die Backends für Chats und für Team-Unterhaltungen
Vielleicht ist es überraschend für Sie, dass die Backends für einzelne Teams und Team-Chats nicht dieselben sind. Das Backend für ein Team ist eine SharePoint-Website, das Backend für einen Chat eine OneDrive-Website. Das ist aber nicht alles: Nur Personen in diesem Chat können auf die für Chats genutzte OneDrive-Website zugreifen, in Teams-Threads geteilte Dateien sind für alle Mitglieder dieses Teams verfügbar.
2. Kanalnamen wirken sich auf den Namen des Dateiordners aus
Bei der Erstellung eines neuen Kanals in einem Team wird dieselbe Backend-SharePoint-Website im Dokumentabschnitt automatisch einen Dateiordner erstellen, der wie der Kanal benannt ist. Daher ist es äußerst wichtig, dass jeder Kanal von Anfang an richtig benannt ist. Nach der Erstellung des Ordners kann dieser nicht umbenannt werden. Achten Sie darauf, dass sich keine Tippfehler oder falschen Benennungen einschleichen!
3. Legen Sie die Speicherung bei der Zusammenarbeit fest
Wenn Sie in Ihrem Team strukturierte Dateiformate verwenden, empfehle ich, Dateien nicht direkt in Chats hochzuladen. Durch das direkte Hochladen erscheinen Dateien unten in der allgemeinen Dateien-Registerkarte statt in dem für sie vorgesehenen Ordner. Einzelne Dateien können danach zwar in den richtigen Ordner verschoben werden, dennoch ist das ein unnötiger weiterer Schritt; und wenn dieser nicht ausgeführt wird, kann das schnell eine chaotische Speicherung von Dateien nach sich ziehen.
Stattdessen sollten Sie, wenn Sie über eine Ordnerstruktur verfügen, Teams -> Dateien aufrufen, den richtigen Ordner auswählen (oder ggf. erstellen) und die Datei in diesen Ordner hochladen. Sie können dann auf „Link kopieren“ klicken und somit ganz einfach einen direkten Link zu der Datei im Chat oder in Kanal-Unterhaltungen teilen. So ist es viel einfacher, Dateien organisiert abzulegen und gleichzeitig eine Unmenge einzelner Links zu vermeiden.
Um alles angemessen zu sichern und im Fall der Fälle wiederherstellen zu können, sollten Sie über ausreichende Backup Funktionen verfügen. Besitzen Sie diese momentan nicht, sollten Sie sich unbedingt Cloud-Backup ansehen!
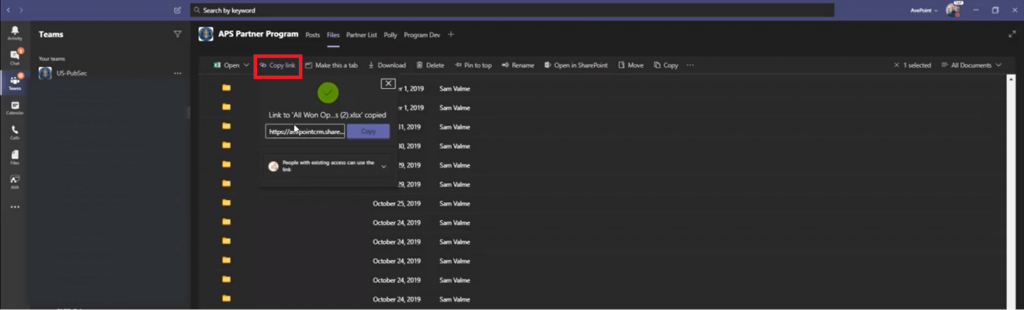
Es kann allerdings Umstände geben, in denen eine flache Architektur der Nutzung von Ordnern vorzuziehen ist. Beispielsweise ist eine flache Architektur bei Kanälen nützlich, die für einfache Angelegenheiten genutzt werden, beispielsweise für nicht arbeitsbezogene Aktivitäten (wie etwa für das Kaffee-Kränzchen).
4. Vorsicht bei Linkberechtigungen in Microsoft Teams
Sobald Sie die Datei zu einem Team oder in einem Teams-Chat hochgeladen haben, wird sie zu einem SharePoint-Objekt. Das bedeutet, dass die Freigabefunktionen von SharePoint und OneDrive auch in Microsoft Teams existieren. Wenn Sie also einen Link in Teams kopieren, erhalten Sie dieselben grundlegenden SharePoint-Linkeinstellungen wie auch überall sonst in Office 365.
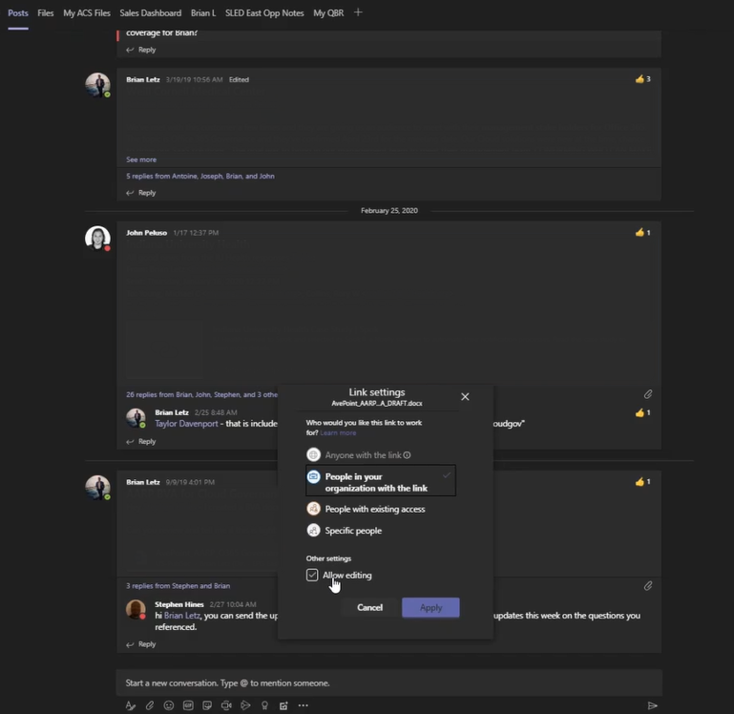
Das kann problematisch werden. Abhängig von den von Ihnen eingestellten Berechtigungen können Links, auf die nur ein bestimmtes Team Zugriff haben soll, von allen aufgerufen werden, denen sie geschickt werden.
Wenn Sie also häufig Dateien mit Personen teilen, die nicht Teil Ihres Teams sind, sollten Sie diese vielleicht zu Ihrem Team hinzufügen, statt Berechtigungen für externen Zugriff zu aktivieren. So stellen Sie sicher, dass Ihre Sicherheitsbegrenzung lückenlos und intakt bleibt. Es ist wirklich wichtig, genaustens zu wissen, wer auf was Zugriff hat, um Ihre Daten angemessen zu schützen. Dabei kann Ihnen das Tool Policies and Insights helfen.
5. Sie können Ihre Microsoft Teams-Dateien von Ihrem Desktop aus verwalten!
Bevorzugen Sie einen traditionellen Datei-Explorer zur Verwaltung Ihrer Dateien in Teams? Kein Problem. Sie müssen dazu einfach nur den jeweiligen Kanal aufrufen, auf „Dateien“ und dann auf „In SharePoint öffnen“ klicken. So rufen Sie den entsprechenden Breadcrumb in SharePoint auf. Danach können Sie auf die Synchronisieren-Schaltfläche klicken.
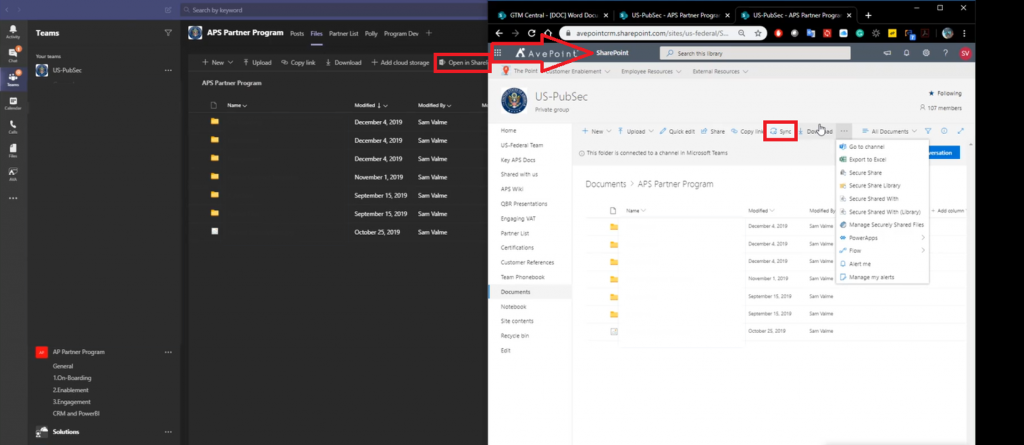
Daraufhin wird nur der Inhalt in diesem Fenster synchronisiert. So müssen Sie nicht sämtliche Inhalte des gesamten Teams auf Ihrem Desktop synchronisieren.
Alternativ können Sie natürlich auch die Dateien des ganzen Teams auf Ihrem Desktop synchronisieren, wenn Sie es bevorzugen, alles außerhalb der Microsoft Teams-App zu verwalten. Außerdem werden alle Änderungen von Dokumenten, die von anderen in der App vorgenommen werden, über Aktualisierungen automatisch in den Dateien angezeigt (Sie können aber trotzdem nicht die Namen der Ordner auf oberster Ebene ändern).
Abonnieren Sie unseren Blog, um immer die neuesten Tipps zu Microsoft Teams zu erhalten.






