Sie möchten erfahren, wie Sie Ihre Microsoft Teams Inhalte am besten sichern und wie es sich zu verhalten gilt? Lesen Sie folgende Artikel:
- So sichern Sie Microsoft Teams
- Microsoft Teams und Backup: Inhalte richtig sichern
- 7 Verhaltensregeln für neue Anwender
- Tipps für die alltägliche Kommunikation in Microsoft 365
Microsoft Teams ist vollgepackt mit Funktionen zur Verbesserung der Teamzusammenarbeit. Chats, Kanäle, Teams, @mentions, Likes … die daraus entstehende Flut an Benachrichtigungen kann sich schnell überwältigend anfühlen!
Daher ist es extrem wichtig, genau zu wissen, wie Sie sicherstellen können, nichts Wichtiges oder für Ihren Workstream Relevantes zu versäumen. Mit den folgenden Tipps können Sie nach Bedarf einige Feineinstellungen an der Benachrichtigungsfunktion in Microsoft Teams vornehmen.
So versendet die Desktop- oder Web-App von Microsoft Teams Benachrichtigungen
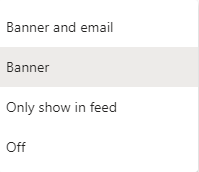
Drei Optionen spielen im Hinblick auf die Benachrichtigungen in Microsoft Teams eine entscheidende Rolle. Die Benachrichtigungseinstellung „Banner und E-Mail“ zeigt unten rechts auf dem Bildschirm ein Pop-up-Banner an und versendet eine E-Mail (die Versandfrequenz können Sie festlegen), in der die Informationen aus der Benachrichtigung enthalten sind. Wenn Sie die Option „Banner“ auswählen, wird das Banner immer noch angezeigt, doch es wird keine E-Mail versendet. Wenn Sie hingegen „Nur in Feed anzeigen“ auswählen, ist die Benachrichtigung nur im Feed oben links in der Anwendung sichtbar.
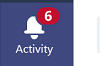
Die Anzahl aktueller Benachrichtigungen erscheint nach wie vor im Aktivitätenfeed, über den Sie auch eine Listenaufstellung aktueller Benachrichtigungen einsehen können. Zudem können Sie Benachrichtigungen in Ihrem Feed nach Typen filtern – eine Funktion, die besonders dann nützlich ist, wenn Sie die jüngsten @mentions durchgehen.
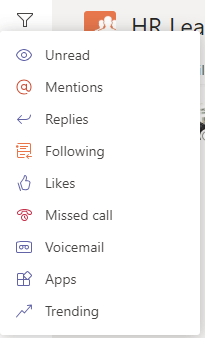
Optionen für Benachrichtigungstypen
In Microsoft Teams finden Sie unter Einstellungen > Benachrichtigungen in Ihrem Profil zahlreiche Ereignisse, für die Benachrichtigungen erstellt werden können. Zum Glück können Sie hier mithilfe von Feineinstellungen genau festlegen, worüber Sie tatsächlich benachrichtigt werden wollen.
Wenn Sie sich Gedanken über Ihre Optionen machen, sollten Sie nicht vergessen, dass zahlreiche weitere Tools zur Verfügung stehen, die Ihnen die Verwaltung Ihrer Benachrichtigungen in Microsoft Teams erleichtern. Beispielsweise ist es möglich, über die Desktop-Anwendung von Teams Benachrichtigungen per Desktop-Banner zu aktivieren. Sie sollten zudem in Betracht ziehen,Aufräumregeln für Ihren Outlook-Posteingang einzurichten, um E-Mail-Benachrichtigungen besser zu verwalten, anstatt sie zu deaktivieren. Mit Microsoft Flow können Sie außerdem weitere Aktionen an den Erhalt dieser Benachrichtigungen anknüpfen!
Denken Sie auch unbedingt daran, dass Teambesitzer @mentions in den Teams-Einstellungen unterbinden können (siehe unten) und dass Sie Chats nicht mehr folgen oder sie stummschalten können, damit sie keine weiteren Benachrichtigungen generieren.

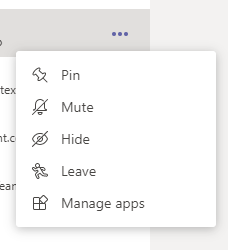
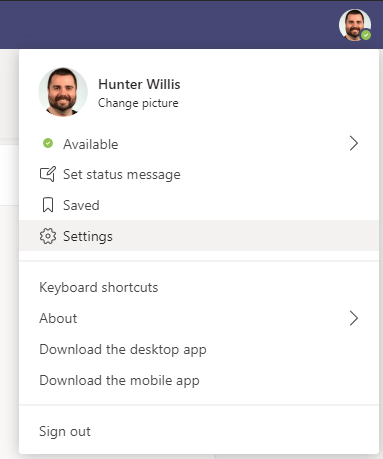
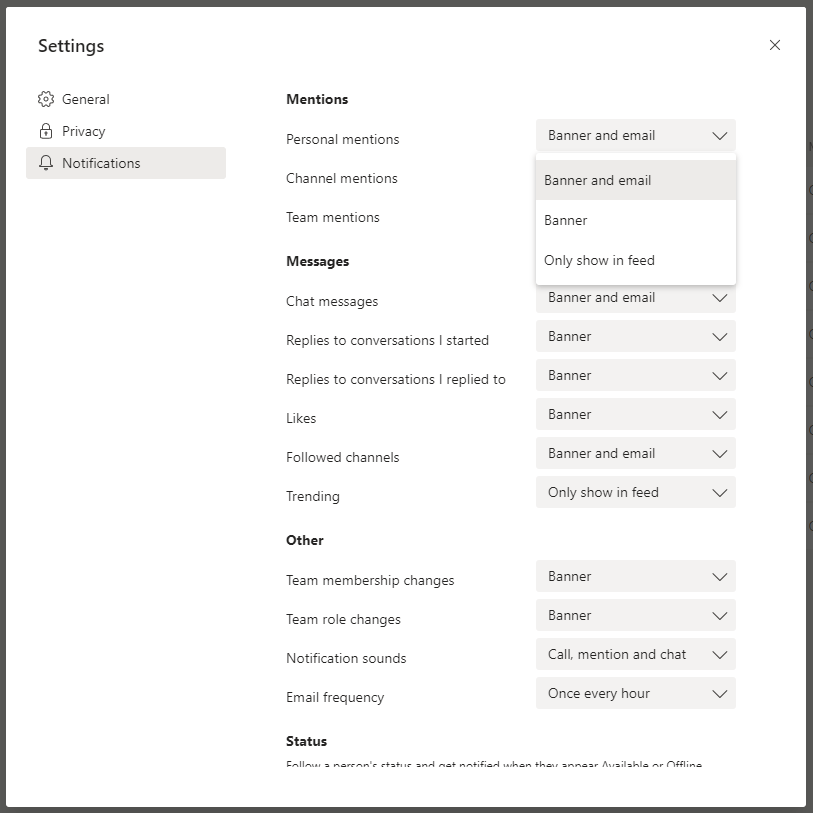
So folgen Sie dem Status eines Benutzers
Sie können Microsoft Teams so einstellen, dass Sie eine Benachrichtigung erhalten, wenn sich der Status eines Benutzers ändert, damit Sie immer im Blick haben, ob Ihre Kolleginnen und Kollegen über den Chat erreichbar sind.
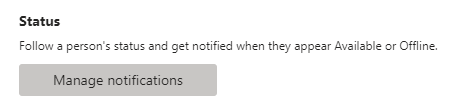
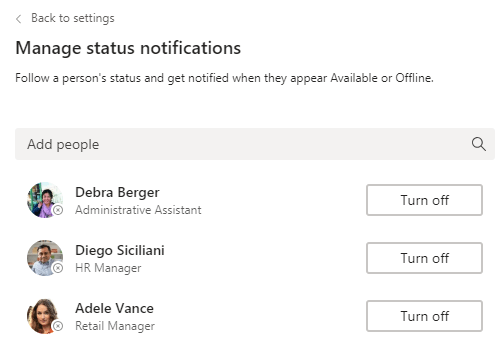
Machen Sie sich Gedanken darüber, wie Sie arbeiten möchten …
Keiner von uns wird gern von einer Benachrichtigungsflut erschlagen. Doch wir wollen uns auch sicher sein können, dass wir wichtige Neuigkeiten und Anfragen nicht versäumen, selbst dann, wenn wir gerade nicht am Schreibtisch sitzen. Überlegen Sie sich genau, wie Sie Ihre Benachrichtigungen verwalten möchten, welche Chats, Personen oder Teams am wichtigsten für Sie sind und wie Sie über alles, was vor sich geht, am besten den Überblick behalten.
Denken Sie dabei auch stets daran, wie wichtig eine gute Work-Life-Balance ist! Nutzen Sie diese Konfigurationsmöglichkeiten und sorgen Sie dafür, dass Ihre freie Zeit auch wirklich frei ist.
Sie möchten noch mehr hilfreiche Tipps zu Microsoft Teams erhalten? Dann abonnieren Sie unseren Blog!



