Haben Sie sich schon einmal eine bequemere Möglichkeit gewünscht, Ihre Webinarteilnehmer nach der Veranstaltung zu erreichen? Wenn Sie Dynamics 365 Marketing verwenden, könnte die Webinar-Event-Integration für Microsoft Teams die Antwort sein. Anfang dieses Jahres habe ich mich für eine 30-tägige kostenlose Testversion von Dynamics 365 Marketing angemeldet und es in meiner Demo-Umgebung getestet, um die Vorzüge kennenzulernen. In diesem Blog-Beitrag werde ich meine Erfahrungen mit Ihnen teilen und Ihnen einige Tipps geben, die Ihnen helfen, die Testphase so reibungslos wie möglich zu gestalten, wenn Sie sich dafür entscheiden, es auszuprobieren.
Hinweis: Wenn Sie kein Dynamics 365 Marketing, aber 300+ Lizenzen für Office/Microsoft E3/E5 haben, können Sie sich noch bis Ende 2021 für eine sechsmonatige Testversion anmelden (mehr dazu später). Und für diejenigen, die niedrigere Lizenzen als 300 haben, gibt es die bereits erwähnte kostenlose 30-Tage-Testversion.

Beginnen Sie mit der Erstellung des Microsoft Teams Webinars
Wenn Sie das Follow-Up nach Ihrem nächsten Webinar automatisieren möchten, sollten Sie folgendermaßen vorgehen:
- Erstellen Sie das Microsoft Teams-Webinar. In meinem ausführlichen Blog-Beitrag finden Sie eine Komplettlösung
- Sobald sich die Teilnehmer für das Webinar registriert haben, können Sie sie in der Teilnehmerliste sehen
- Fahren Sie normal mit dem Webinar fort
- Nach Beendigung des Webinars kehren Sie zur Ansicht Teilnehmer zurück
Verbinden Sie Ihr Webinar mit Dynamics 365, um mit den Teilnehmern in Kontakt zu bleiben
Nach dem Webinar sollten Sie in der Lage sein, nützliche Informationen über die Teilnehmer zu sehen, z. B. wer teilgenommen hat, wie lange sie anwesend waren und so weiter. Was Sie jedoch suchen, ist die Schaltfläche Follow up with participants.
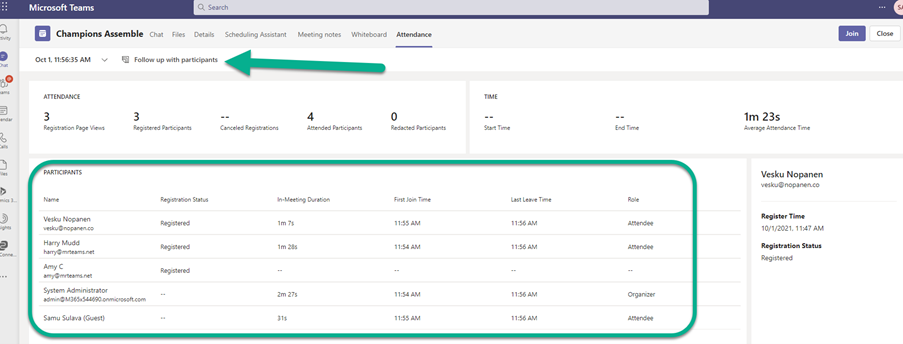
Wenn Sie auf die Schaltfläche klicken, können Sie auswählen, welche Dynamics 365 Marketingumgebung Sie verwenden möchten. Ich habe einfach die Standardumgebung aus meiner Testversion verwendet.
Danach können Sie auf Get Started klicken und Dynamics 365 wird automatisch E-Mail-Vorlagen und Marketingsegmente erstellen.
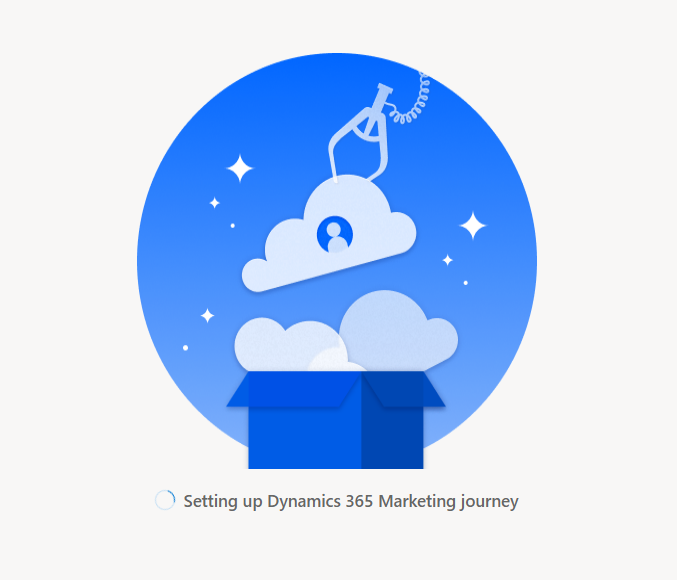
Sie erhalten dann die unten stehende Ansicht, in der Sie mit der Erstellung Ihrer Follow-up-E-Mails beginnen können. Unten abgebildet sind die automatischen Segmente und Bahnen für:
- Angemeldete, die nicht teilgenommen haben
- Angemeldete, die teilgenommen haben
- Angemeldete, die abgesagt haben
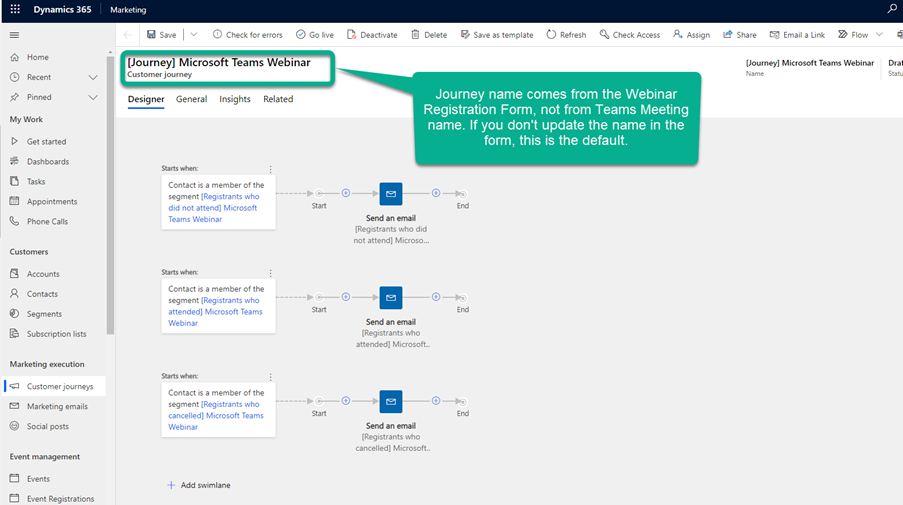
Diese Bahnen ermöglichen es Ihnen, die Aktivitäten und E-Mails für jedes Segment mit einer eigenen Logik und Aktionen anzupassen.
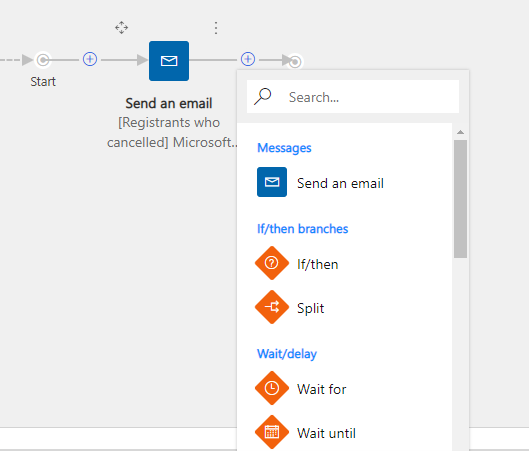
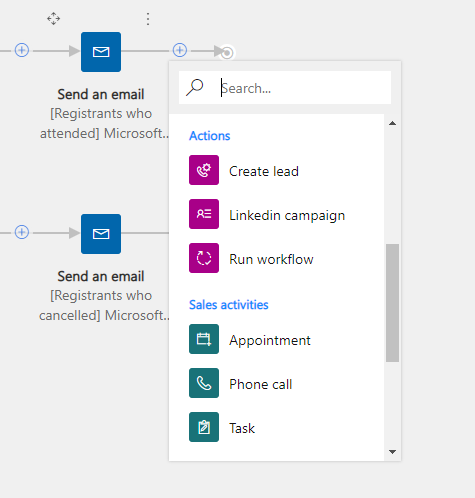
Durch einen Blick in die Segmente (z. B. Wer hat am Webinar teilgenommen) können Sie die Konten sehen, die Sie verwenden. Nicht registrierte Teilnehmer werden nicht aufgeführt.
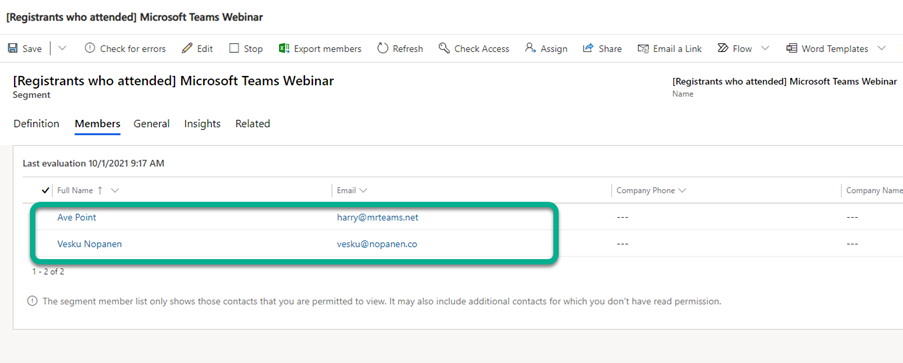
Wenn Sie die E-Mail, die die Teilnehmer erhalten, weiter anpassen möchten, haben Sie die Möglichkeit, alles vom Format über die Bilder bis hin zur Verwendung eines QR-Codes zu verändern.
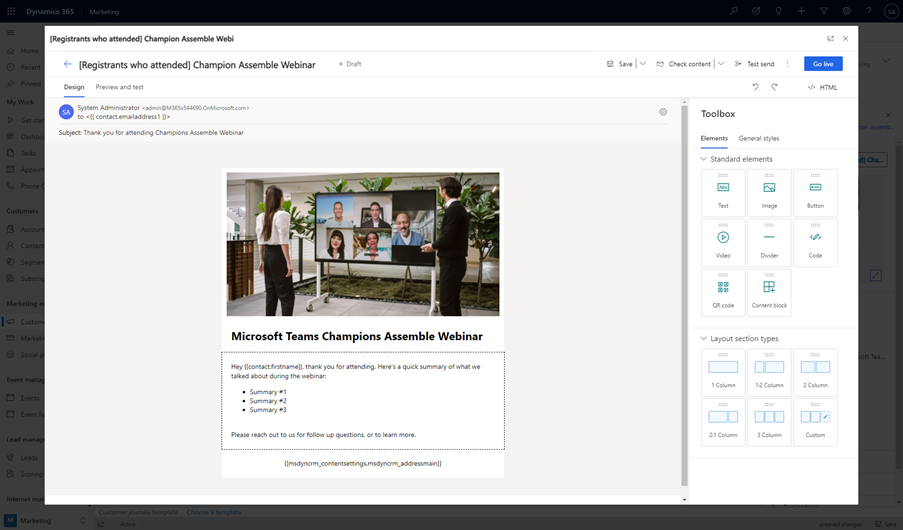
Wie Sie Dynamics Customer Journeys erstellen und verwalten können, erfahren Sie in diesen Dokumenten.
Verwalten von Microsoft Teams Webinaren/Events in Dynamics 365 Marketing
Wenn Sie Ihr Webinar noch nicht in Microsoft Teams eingerichtet haben, ist es auch möglich, es von Grund auf in Dynamics 365 Marketing zu erstellen. Auf diese Weise verwalten Sie den gesamten Registrierungs- und Marketingprozess von Dynamics Events aus.
Wenn Sie eine neue Veranstaltung erstellen, können Sie wählen, ob Sie sie online streamen möchten.

Sobald Sie den Schalter betätigt haben, können Sie wählen, welche Art von Microsoft Teams-Event Sie erstellen möchten. Live-Events und Webinare, die auf diese Weise erstellt werden, sind immer öffentlich.

Sie können die Meeting-Optionen zwar auch innerhalb von Dynamics 365 Marketing ändern, aber wenn Sie ein Webinar auf diese Weise erstellen, verwaltet Dynamics die meisten Teams-Einstellungen selbst, sodass manuelle Anpassungen überschrieben werden können.
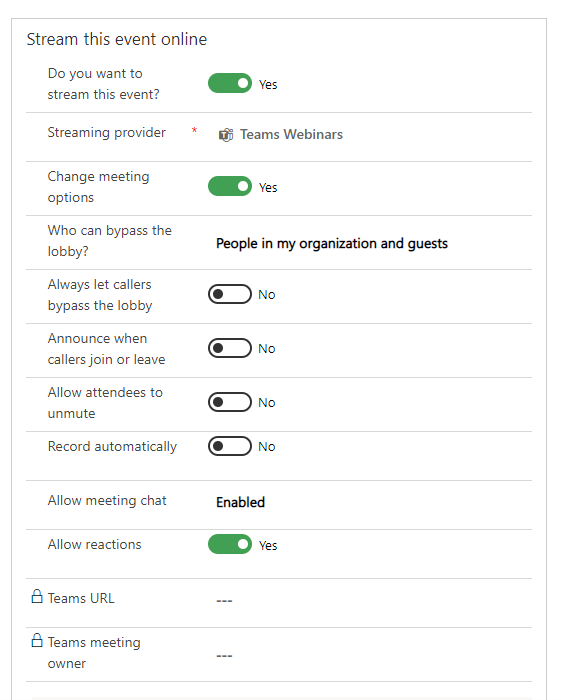
Sobald Sie auf Speichern klicken, wird das Microsoft Teams-Meeting erstellt und eine freizugebende URL hinzugefügt, die Sie verwenden können.
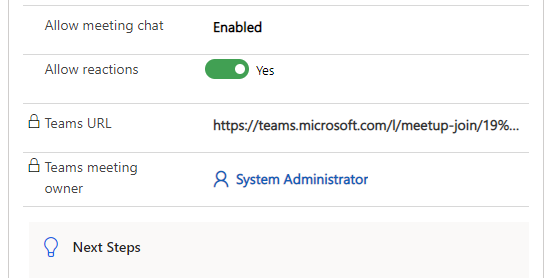
Hinweis: Dadurch wird kein Microsoft Teams Webinar-Registrierungsformular erstellt, da sowohl die Registrierung als auch das Formular von Dynamics 365 Marketing verwaltet werden. Alle Einstellungen müssen über Dynamics vorgenommen werden.
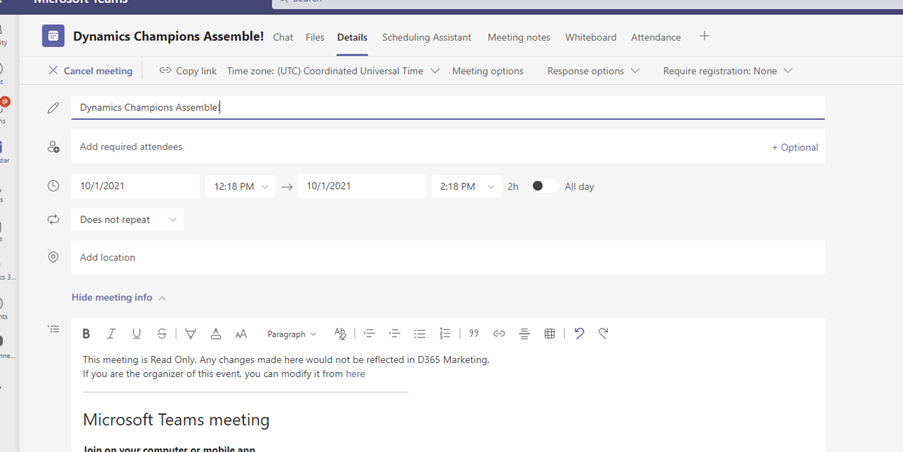
Natürlich ist die Integration von Dynamics 365 Marketing mit Microsoft Teams hier noch nicht zu Ende. Es wird noch viel mehr geben, wenn der Welle 2-Release von Dynamics 2021 an die Tenants ausgerollt wird. Meeting-Anwendungen und die Möglichkeit, Dynamics 365-Datensätze von Microsoft Teams aus einzusehen und zu bearbeiten, werden implementiert, und Teams-Nutzer benötigen dafür nicht einmal eine Dynamics-Lizenz!
Anmeldung für eine kostenlose sechsmonatige Dynamics 365 Marketing-Testversion
Sind Sie also bereit, Dynamics 365 Marketing selbst auszuprobieren? Um sich zu qualifizieren, müssen Sie 300er Lizenzen für Office E3/E5 oder Microsoft E3/5 besitzen und nicht bereits Dynamics 365 Marketing nutzen. Mehr über das Angebot erfahren Sie hier. Denken Sie daran, dass das Angebot nur bis Ende 2021 gilt.
Um sich anzumelden:
- Veranstalten Sie ein Webinar in Microsoft Teams mit mindestens einem Teilnehmer
- Öffnen Sie die Teams Webinar-Registerkarte Teilnahme
- Klicken Sie auf Follow up with participants (diese Schaltfläche wird erst nach Beendigung des Webinars angezeigt)
- Befolgen Sie die Anweisungen auf dem Bildschirm, um alles einzurichten
Für weitere aufschlussreiche Anleitungen zu Dynamics 365 sollten Sie unseren Blog abonnieren.






