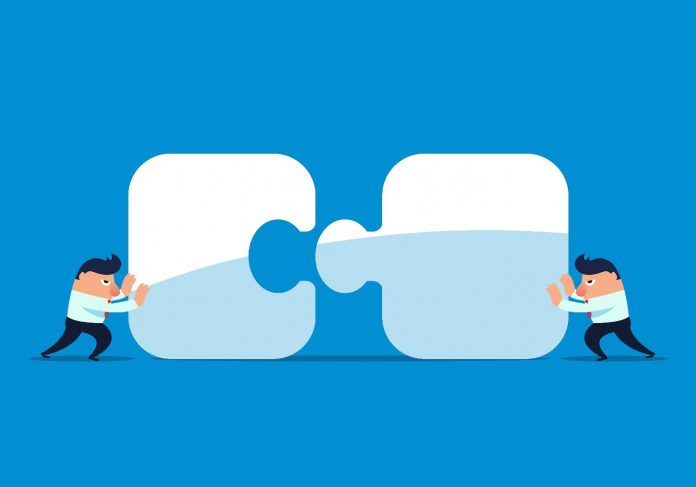Ein effektives Kollaborationstool ist für jede Organisation von entscheidender Bedeutung, insbesondere im heutigen Zeitalter der Remote-Arbeit. Es gibt heute eine Vielzahl von Tools und Produkten, aber nur wenige ermöglichen eine erstklassige Zusammenarbeit. Zu diesen Spitzenprodukten gehören Microsoft Teams und Outlook, die sich für Unternehmen jeder Art und Größe als äußerst hilfreich erwiesen haben.
Teams eignet sich am besten für Chats, Dateifreigaben, Videokonferenzen und vieles mehr, während Outlook ein effizientes Tool für das Versenden von E-Mails, kaskadierende Ankündigungen, das Planen von Meetings und so weiter ist. Diese beiden Produkte sind bereits alleine der Schlüssel für eine effektive Kommunikation von Teams, aber sie können noch leistungsfähiger werden, wenn sie zusammen verwendet werden. In diesem Beitrag verraten wir Ihnen, wie Sie durch die Integration beider Anwendungen die Effektivität maximieren können. Einige dieser Funktionen sind relativ neu, während andere sich schon seit geraumer Zeit großer Beliebtheit bei den Nutzern erfreuen. Fangen wir also an!
1. Mit Outlook freigeben
Diese neue Funktion ermöglicht es Ihnen, eine Konversation in Microsoft Teams per E-Mail in Outlook freizugeben, ohne dass Sie Teams verlassen müssen. Sie können die Unterhaltung mit einer Person außerhalb Ihres Teams oder sogar außerhalb Ihrer Organisation teilen. Rufen Sie dazu einfach die Teams-Konversation auf, die Sie teilen wollen, und klicken Sie auf die drei Punkte, wo Sie die Option Share to Outlook finden. Bitte beachten Sie, dass diese Funktion nur verfügbar ist, wenn Outlook for Web aktiviert ist. Wie Sie überprüfen, ob das der Fall ist, erfahren Sie in diesem Beitrag.
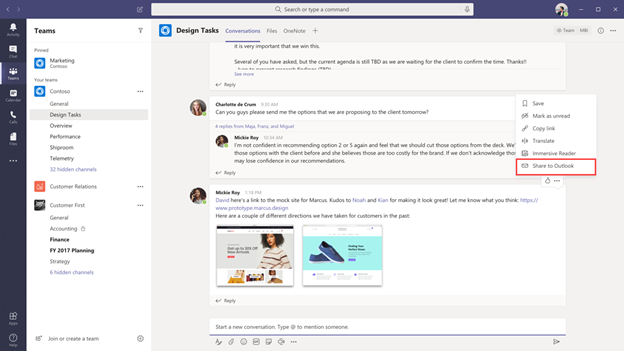
Screenshot von Microsoft.
2. In Teams freigeben
Diese Funktion ist das Outlook-Gegenstück zur vorher beschriebenen Funktion. Mit nur einem Klick können Sie Inhalte aus Outlook in Microsoft Teams teilen.

Suchen Sie nach einem Empfänger oder fügen Sie einen hinzu und geben Sie Ihre Nachricht ein. Wenn Sie möchten, können Sie sogar Anhänge hinzufügen.
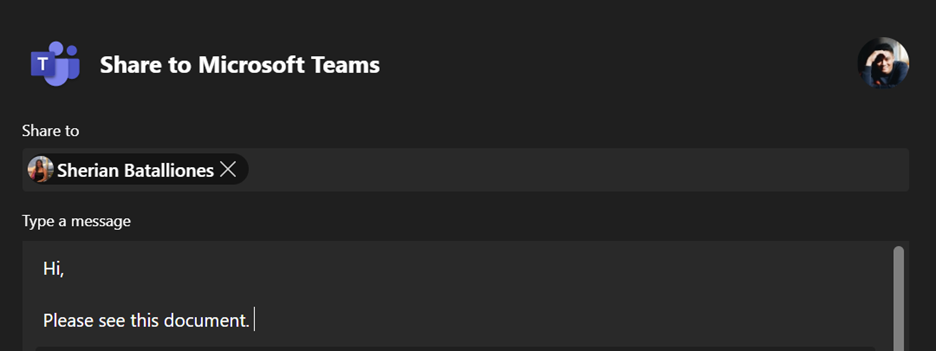
3. Optionen für Teams-Meetings in Outlook
An manchen Tagen ist die E-Mail-Flut so überwältigend, dass der Wechsel von einer Anwendung zur anderen unmöglich scheint. Mit dieser neuen Funktion können Sie einfach in Outlook bleiben, um ein Microsoft Teams-Meeting zu konfigurieren oder daran teilzunehmen.
Jetzt treffen
Wenn Sie in Outlook auf die Registerkarte „Kalender“ gehen, sehen Sie die Option „Jetzt treffen“, mit der Sie schnell ein Teams-Meeting direkt aus dem Outlook-Kalender einrichten können.
Neues Teams-Meeting
Wenn Sie ein Meeting im Voraus planen möchten, können Sie stattdessen die Option „Neues Teams Meeting“ wählen, mit der Sie ein Teams-Meeting im Voraus planen können.

Erweiterte Einstellungen für Teams-Meetings
Neben diesen beiden Besprechungsoptionen stehen Ihnen nun erweiterte Besprechungseinstellungen in Outlook zur Verfügung. Auf dieser Seite können Sie einstellen, wer den Wartebereich überspringen und wer Präsentationen halten kann. Zusätzlich können Sie bestimmte Besprechungsfunktionen aktivieren, die während eines Anrufs verfügbar sind, beispielsweise Audio- und Videofreigabe für Teilnehmende, Reaktionen und Chat.
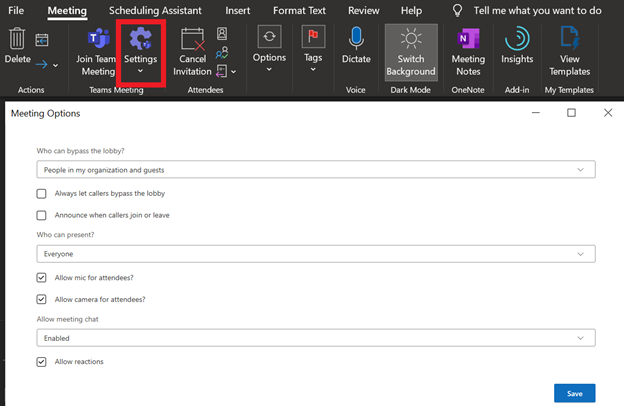
Jedes Meeting standardmäßig als Teams-Meeting festlegen
Vergessen Sie oft, ein Meeting als Microsoft Teams-Meeting einzurichten? Dann haben wir gute Neuigkeiten: Sie können nun jedes Meeting, das Sie erstellen, standardmäßig als Teams-Meeting festlegen. Gehen Sie einfach zu Datei > Optionen > Kalender und aktivieren Sie die unten gezeigten Optionen. Einmal aktiviert, werden alle Meetings, die Sie erstellen, automatisch Teams-Meetings sein.
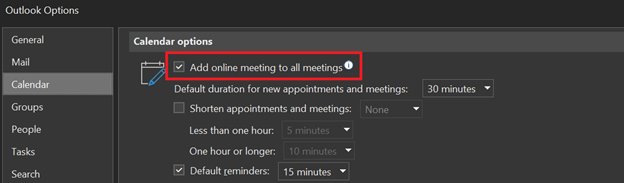
4. Drag-and-Drop von Dateien aus Outlook in Microsoft Teams
Verbringen Sie Ihre Zeit noch damit, Anhänge aus Outlook herunterzuladen und in Ihren Teams-Dateien wieder hochzuladen? Wenn ja, dann ist diese neue Funktion genau das Richtige für Sie! Sie können jetzt den Anhang direkt aus Outlook ziehen. Öffnen Sie einfach beide Anwendungen und ziehen Sie das Dokument aus der einen in die andere.
5. Microsoft Teams-Erweiterungen in Outlook for Web
Ab jetzt sind Integrationen nicht mehr nur in den Desktop-Versionen von Outlook und Teams möglich. Wenn Sie lieber die for Web-Version verwenden wollen, gibt es mehrere Möglichkeiten, Teams aus dieser Anwendung zu starten. Klicken Sie das Chat-Symbol an, um zu Microsoft Teams weitergeleitet zu werden. Auf der gleichen Seite können Sie auch Ihre anstehenden Meetings sehen, denen Sie direkt aus Outlook online beitreten können.

Microsoft Teams und Outlook bieten beide ein großartiges Kommunikations- und Kollaborationserlebnis. Diese beiden leistungsstarken Apps sind jedoch noch dynamischer, wenn sie zusammen verwendet werden. Probieren Sie diese Integrationen aus und sehen Sie, wie sie Ihre alltäglichen Aufgaben vereinfachen können!
Abonnieren Sie unseren Blog, um mehr über Microsoft Teams-Integrationen zu erfahren!